A transparent and attractive discount helps to get the attention of buyers, increase customer traffic and brand awareness.
Order discounts: set a minimum that qualifies for more attractive deals, encouraging buyers to order more than they might have planned. In this case, both sides benefit.
This discount helps a seller to:
- Increase order size and its average value
- Sell out stocks
- Save on shipping cost
- Develop marketing strategy
This discount helps a buyer to:
- Find items easier
- Choose accessories and other items related to the main purchase
- Save on shipping cost (per item)
- Save on an items’ cost
Examples of effective Order Discounts:
- Save $15 when you spend $50
- Save 20% when you spend $100
- Save $20 when you buy 3 items
- Save 25% when you buy 3 items
- Buy 1 item and get 1 at 50% off (a lower price item is discounted)
Discounts of this type are most effective in the Home & Garden, Sporting Goods and Fashion categories.

Tips
Set thresholds slightly above your average order size or average order value to encourage buyers to spend more and buy more items.
In general, buyers respond better to a percentage off over a fixed amount off (e.g. in euro or dollars).
Use order size discounts when you have similar margins across products or categories.
Make sure a fixed amount off discount does not exceed the price of the least expensive item in the discount (unless you intend to give items away for free as part of your discount).
Where can buyers see your special offer?
1. Item page. The main conditions of the discount are displayed at the top of the page in large font. At the bottom of the page, buyers can see a few more products from this discount, as well as links showing all the eligible products and all current special offers from this seller.
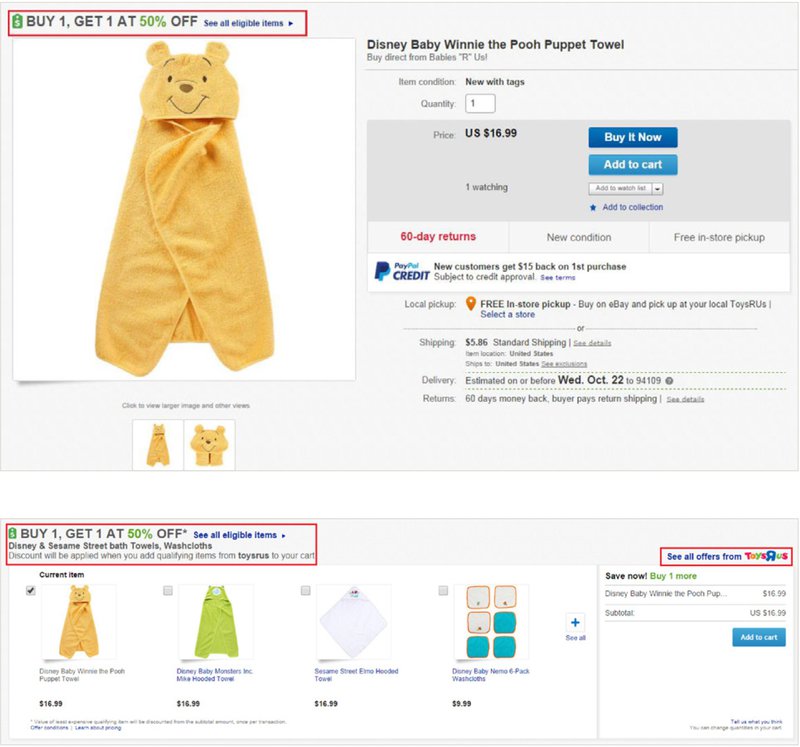
2. When viewing cart and making an order. Buyers see, which discount are available for a particular item and what actions should be taken to get a discount. When buyers have met the conditions of the offer, messaging confirms that the offer will be applied and details the total discount realized through the discount.
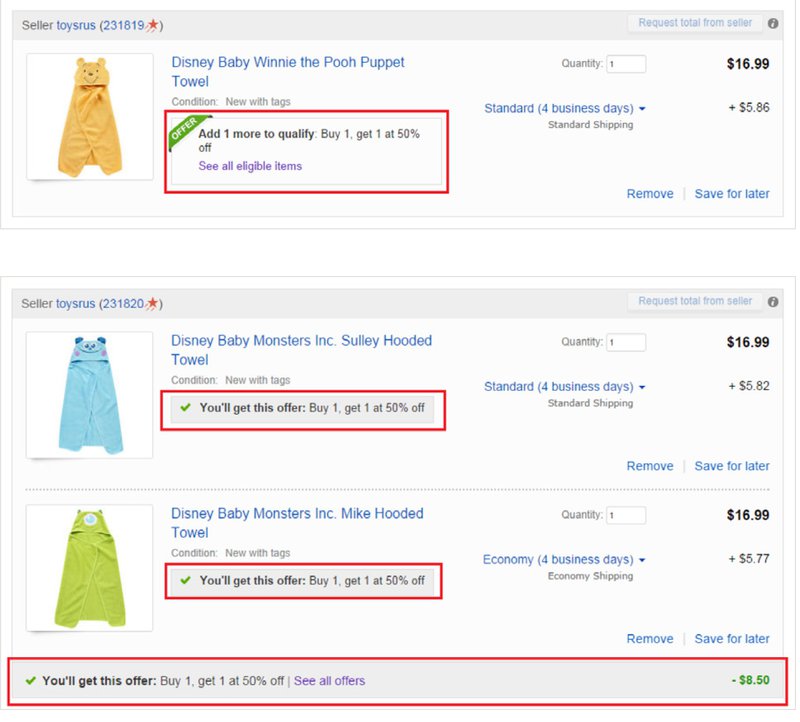
3. Special offer page. This page displays the entire inventory eligible for the discount. Buyers can easily narrow down the search by using the filters in the left menu and searching by keywords.
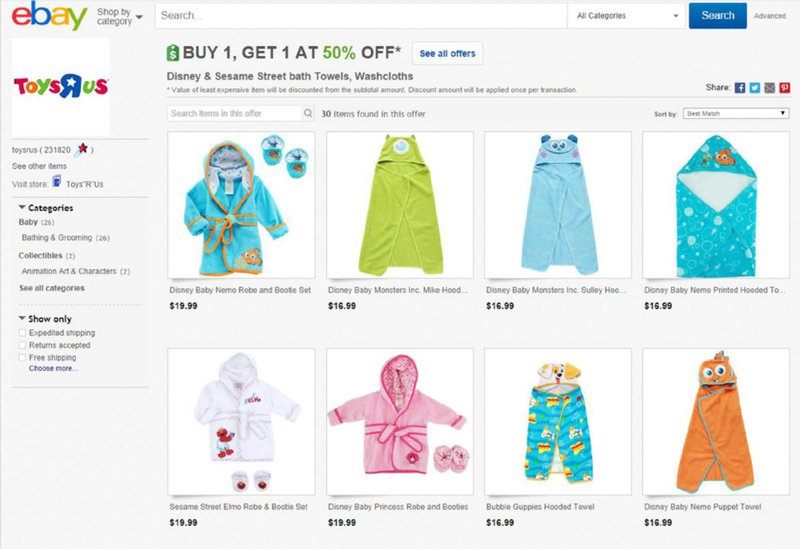
4. General page for your discounts. Buyers can get here by clicking the link See all offers from... There are also selected items in the discounts and a quick link to your Store.
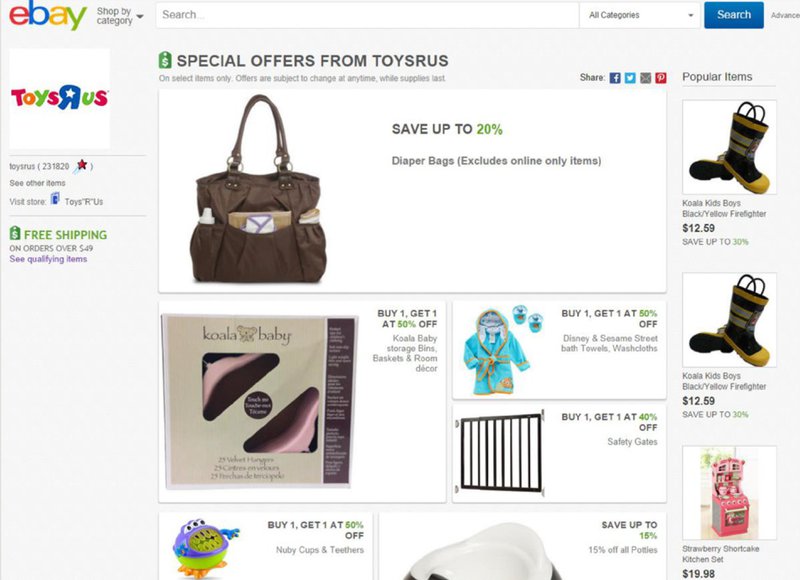
How to set up a discount?
To create an Order discount click the Marketing tab in the Seller Hub. Select the Discounts tab from the left menu and then from the drop-down menu under the Create a discount button, select Order discount.
The first step in creating a discount is Set offer type. Here, you can:
- Allow the system to automatically select a special offer by indicating the category of items and the purpose of the discount (for example, to introduce a new item or sell out an old one, to attract buyers during peak sales periods).
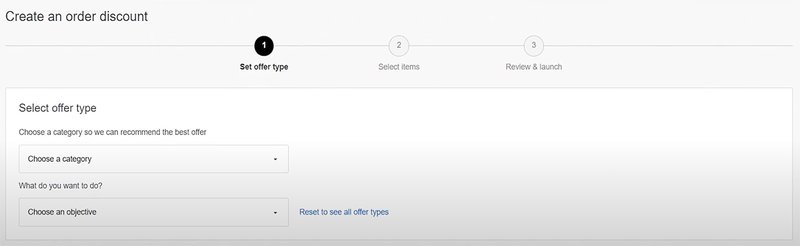
- Choose the type and offer settings by your own:
- Offer a discount (as a percentage off or a fixed amount off) when a certain order amount is reached — Spend type.
- Offer a discount (as a percentage off or a fixed amount off) for purchases over a certain number of items or for every X items — Quantity type.
- Set a Buy one, get one offer, choosing different threshold amounts and bonus types.
- Set a fixed discount for the selected items in percent off or a fixed amount off, with No minimum purchase.

After completing these settings, click Select items at the bottom of the page and proceed to the next step of creating a discount.
Here, you can:
- Manually add up to 500 SKUs or IDs in a special offer:
- Choose Select items to pick items from the list.
- Click the link I want to enter specific SKUs or item IDs, to copy and paste the corresponding numbers into the field.
You can add or exclude items from the discount at any time.
- Choose Create rules option to add specific categories of your inventory to the discount – in this case, the number of items included in the discount is not limited. This option is especially useful if you have a large number of items.
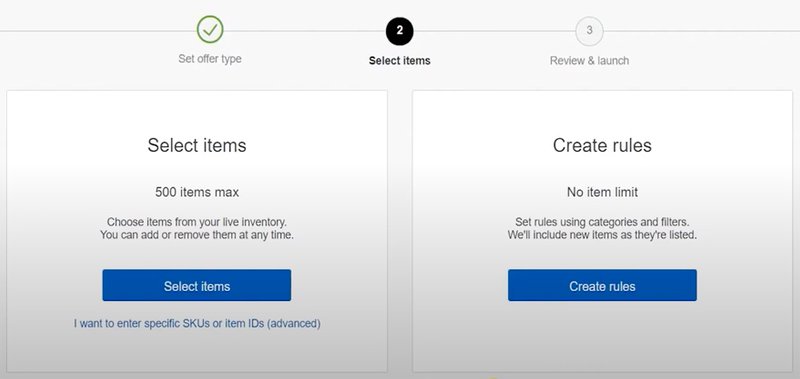
The interface allows you to sort and search items by category, price range or names, and if necessary, view the entire inventory.
You can include ads with variations in your special offer if they meet the terms of a discount.
After selecting the items for discount, click Confirm selections, check the list, make final changes and click the Save and review button.
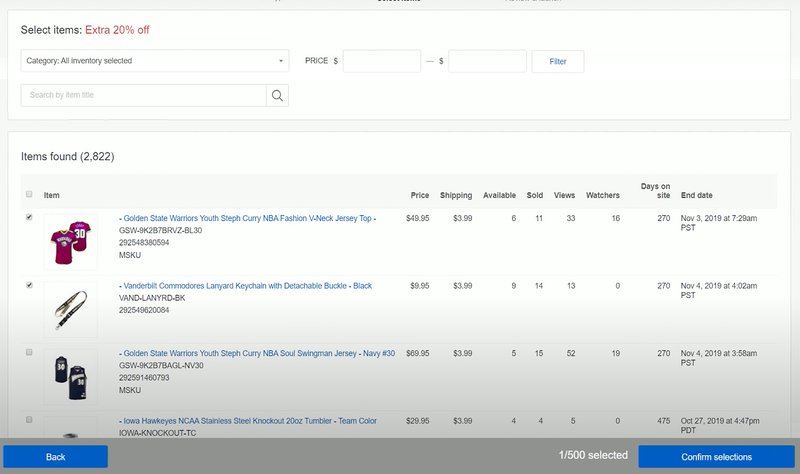
At the final Review & Launch step, set a name for the discount (it won’t be visible to buyers, but will help you quickly find a discount among others on your list), select the start and end date of the discount.
The Show retail calendar link provides a useful tool that will help you choose the best dates for discount specific items, for example, the upcoming holidays or holiday weeks.
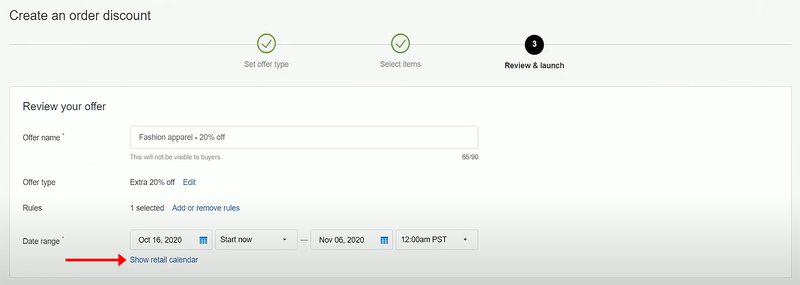
Then you can add a description — the title of the discount visible to buyers, as well as an image (the item you want to draw the attention of buyers to, or any other image). A preview of the discount banner will help you to find the most suitable image.
Click Launch after making sure that all the settings are correct, or Save for later if you want to return to the setting later.
