What are business policies?
Payment policies
How you accept payments for your sold items
Shipping policies
The shipping options shown in your listings
Return policies
Whether or not you accept returns
Business policies are important because they let buyers know how they can pay you, how long it will take you to ship an item, what delivery services you offer (including shipping and packaging costs), and whether you accept returns.
Rather than setting your preferences in these areas on a listing-by-listing basis, you can streamline the process by creating templates. These templates can then be applied when creating new listings or even used to update multiple existing listings.
If your business policy preferences vary depending on what you're selling, you can create a range of different templates. This gives you the flexibility to apply different payment, postage, or return details depending on what you're listing.
How to create business policies
To start using business policies, you need to opt in (you can opt out at any time). To find the business policies dashboard:
- In Seller Hub:
1. Go to the Manage active listings page.
2. Select the Business Policies link in the Settings section in the left menu. - In My eBay:
1. Go to the Account section.
2. Select the Business Policies link under the Selling subheading. - Or use the quick link.
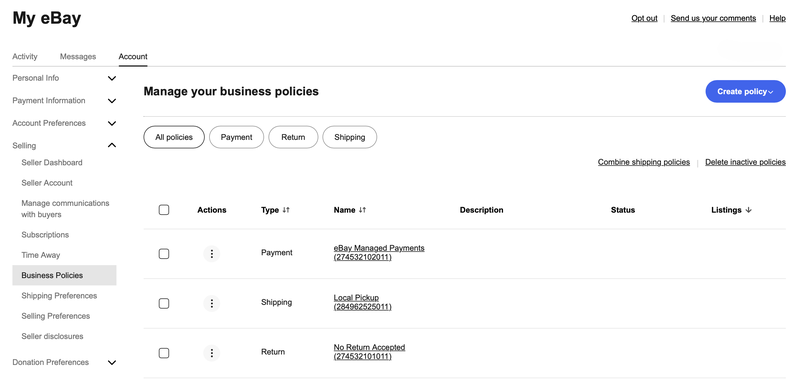
If you use third-party tools to sell on eBay, you can continue to use these if you opt in to business policies. However, you may not be able to use all the features of business policies with these tools. Check with your service provider for more information.
To create your policy templates:
- From the Create policy dropdown, select a policy type.
- Give the policy a descriptive name and add a brief description.
- Add your policy details and select Save.
When you first visit the Manage business policies page, you will see business policies already created based on your active listings. You can change or delete these policies as needed and continue creating new ones. If you don't have any active listings and haven't listed within the last 90 days, create at least one policy of each type to complete a listing.
How to update business policies
You can edit, copy, reassign, or delete your policies whenever you choose. If you update a policy, any listings using that policy will automatically be updated with your changes.
There are a few restrictions on revising listings, so it may not be possible to update all your listings with the new policy. In this case, only listings that can be updated with the new information will be changed, and listings that can't be edited will remain unchanged.
If you want to delete a policy that is currently being used in any active or scheduled listings, you need to reassign new policies to these listings first.
Policies named "Copy of…"
If you change your shipping, payment or return policy, we'll update all compatible listings associated with that policy to use your new terms.
Any listings that are incompatible with your updated policy terms or are restricted from being revised will no longer have this updated policy applied to them. An automatically generated policy, beginning with "Copy of" will be applied to these incompatible listings. This "Copy of…" policy is a duplicate of your policy before your updates were made, so there will be no contractual changes between you and a buyer for these listings.
How to clean up policies
You can clean up your policies using a special option. Select Delete inactive policies on the Manage business policies page. If you have any policies that aren't being used in active listings, or haven't been used recently, eBay’ll remove them.
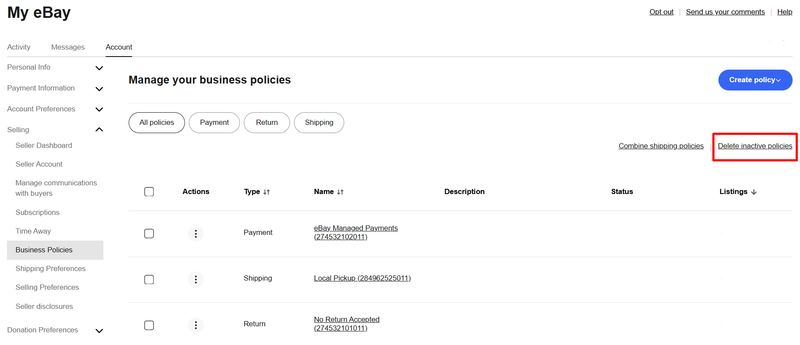
Give your policies descriptive names such as "Shipping policy, International" so you can easily find the one you need.
Shipping cost overrides
Shipping cost overrides help you save time by allowing you to use the same shipping policy in multiple listings, but apply a unique shipping cost to individual items. This can be useful if you are a seller who has different shipping costs in multiple policies that are otherwise the same.
When you use a shipping cost override in a listing, it affects only that listing. In your listing, select a shipping policy to apply your usual shipping preferences (for example, carrier and shipping speed), and then use a shipping cost override to edit the shipping cost for that particular listing.
Example: You tend to use economy shipping. For a smartphone, it costs $8.00, but for a guitar, it costs $65.00. You can use a shipping cost override to edit only the shipping cost for the guitar, keeping all other shipping details the same.
Things to know:
- Overrides only apply to flat cost shipping (not calculated cost shipping).
- Overrides apply only to individual listings.
- If you select a different business policy for a listing after entering a shipping cost override, the override will be lost and you will need to apply it again.
You can consolidate flat shipping policies to combine policies that are the same except for their flat shipping costs — by clicking the Combine shipping policies link on the Manage business policies page.
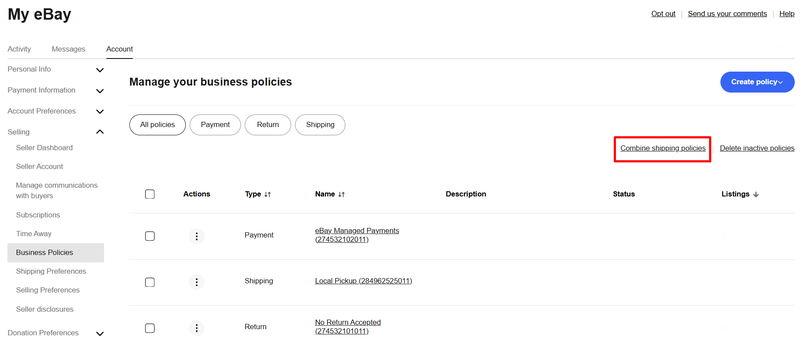
Listings using a consolidated policy will retain their costs as shipping cost overrides, if the costs differ from those in the policy. A policy using more than 500 000 listings will not be consolidated.
Business policies in the eBay app
Business policies users can now view and select existing policies from the eBay app when listing an item.
To access business policies for your listings in the app:
1. Tap Selling at the bottom of the app homepage.
2. Tap List an Item.
3. From the Listing Summary page:
- Tap the Pencil icon next to the Delivery to see your existing shipping policies
- Tap the Pencil icon next to the Preferences to see your existing payment or return policies
4. If you want to change the selected policy for this listing, tap on the policy you want then tap Done.
Up to 26 of your most frequently used policies are shown for each type of policy in the selection screen. You can use the search bar to find the policy you need. If the policy you'd like to use is not there, you can add it to the listing using a desktop browser.
Business policies are only available in the app from version 6.2 onwards so if you're using an earlier version of the app, go to the Android Play Store or the iOS App Store to update to the latest version.
Frequently Asked Questions
I have a lot of business policies. Is there a way to make them easier to manage?
Yes. Select Clean up policies on the Manage business policies page. If you have any policies that aren't being used in active listings, or haven't been used recently, they will be removed.
I sell items of different sizes and weights. Is there a way to change the shipping cost without creating a different shipping policy for each package size?
Yes, you can override the shipping cost for individual listings without creating a different shipping policy. When you create the listing, next to the dropdown box where you select the shipping policy, select Edit shipping cost for this listing only.
What happens if I want to opt out of business policies?
You can opt out any time by selecting the Opt out link on the Manage business policies page. Your active listings won't be affected, but if you want to make changes to payment, shipping, and return terms, you'll need to do that individually on each future listing. You can also opt back in to business policies at any time; however your old policies will be deleted when you opt out. You will need to create new policies and associate your listings to them using a bulk editing tool if you opt back in.
I get an error when I try to opt in to business policies. What can I do?
This usually means there are large numbers of business policies created in the background already associated with your account, and our automated processes were not able to clean them up. Please contact our customer service team for help.
Why are there policies with some random characters in the policy name that I did not create?
These are created when a policy revision has failed. Policy revisions can fail for a few reasons, such as a listing having a pending sale or best offer, or expiring in less than 12 hours. For example, if you revise “PolicyA” and some of the listings fail to revise, a new policy spin-off will be created to preserve the original settings with a name such as “Policy2f364de7aa74000”. In this case, “PolicyA” has the new, revised attributes, and the spin-off policy maintains the original attributes.
Visit the Manage business policies page to check the update status for progress and error status. When the updates are complete, you will see the update status as "Updated successfully [Activity log]". Select the Activity log and download the error report to check for failures.
After the issues are resolved, you can assign these listings to the target policy or choose a different compatible policy.
If the error message next to the item id states that the listing is restricted, the only option is to wait for the listing to end or cancel or accept any pending offers associated with that listing. You can then remove these auto-generated policies.
You might also be interested in
How to revise a listing
You can usually make changes to your eBay listings, but there are some restrictions depending on what you want to change and when.
How to create listings with variations
Discover how to create a single fixed price listing that includes all the variations you offer, such as different colors and sizes.
How to set up a return policy
Detailed step-by-step instructions on working in the Sell Your Item form, setting up basic and advanced conditions for returning.
New Bulk Listing Tool: advantages and features
When your eBay business grows successfully, you have to manage hundreds of listings. To make this task easier, you can use the new Bulk Listing Tool. Read this article to learn more about its handy features.