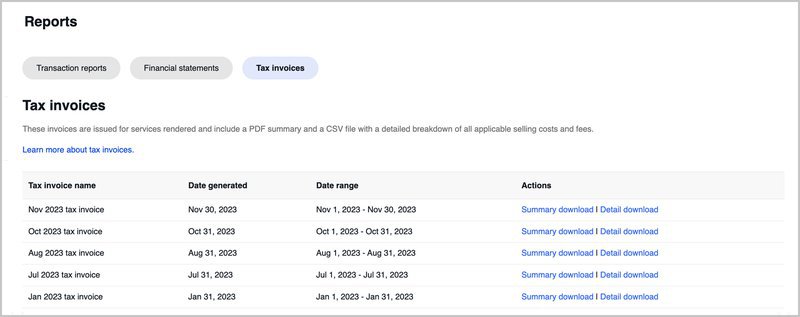The Payments tab in Seller Hub helps you keep track of all the payouts you receive from eBay. Here you can track the money you earn on eBay from the moment the buyer's order is confirmed, to when eBay initiates your payout. In the Summary section, you’ll find an overview of your payment information. For more detailed information, other sections include All transactions, Payouts, Reports and Taxes.
The Summary section
In the Summary section of the Payments tab, you'll find an overview of your payout information, including your Available, On hold, and Processing funds, recent transactions and payout settings.
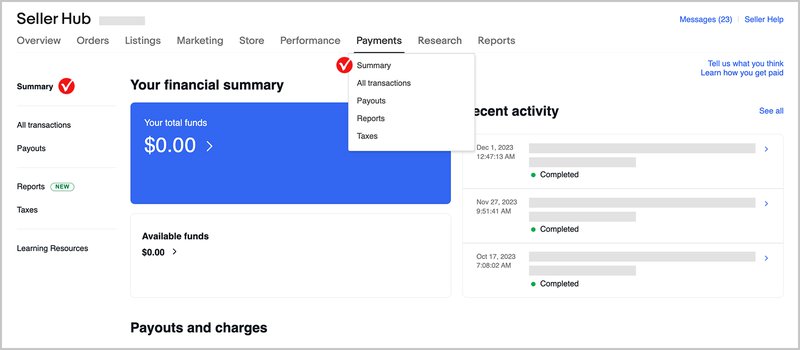
Any transactions processed in a different currency than your payout currency will be converted to your payout currency.
From the Summary section, you can:
- Review your funds: See the status of your Available, On hold, and Processing funds, including the amount in your last payout, and when your next payout is scheduled to be initiated
- Change where or when you get paid: Update the account you receive payouts to, or switch between Daily or Weekly payouts
- Track your transactions: See the recent activity on your account, including information on sales, payouts, shipping labels, and more
The All transactions section
The All transactions section lists all of your transactions related to payments, including information on sales, refunds, claims, disputes, holds, shipping labels, transfers (funds transferring in or out from your on-file payment method), and payouts.
You can filter your transactions by status (1), type (2), dates (3), or by searching for specific order details (4).
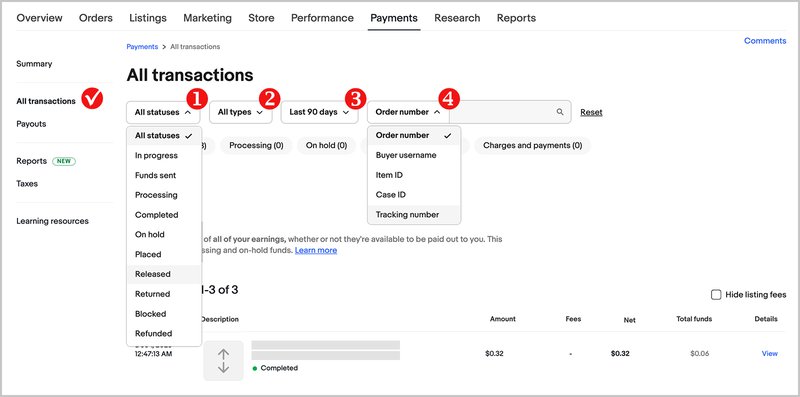
Transaction status
The status of each transaction helps you keep track of your sales activity.
Here’s an explanation of each transaction status:
- Available funds: The amount you will be paid in your next payout. Generally, funds that appear Available are the total of all completed transactions, excluding applicable fees and other selling costs, and any transactions on hold
- Your Available funds may change if eBay processes any additional orders or refunds before your next payout. It may also change if you list any new items as the fees will be deducted from this amount
- Processing: Your buyer has paid and the funds are still processing. As long as the order is confirmed, you can send the item
- On hold: The funds on an order are restricted, for example, the order has an open claim against it. You'll see a reason for the hold and an estimated release date, where possible
- eBay will also provide guidance on how to resolve any outstanding issues with a payment to help you get the funds released. You can find more information about why funds may be placed on hold in this payments on hold article
- Completed: The payment has been processed
- Open: Funds are in dispute, and may be placed On hold
- Released: Funds that were on hold have now been released. These funds will now show in Available funds rather than On hold funds
The Payouts section
The Payouts section provides you with an overview of all your payouts. You can see the total amount of each payout, when it was initiated, the account it was sent to, and how many transactions were included. You can also track the status of your payouts, and search for specific payouts by date (1) or by buyer username, order number, or unique payout ID (2).
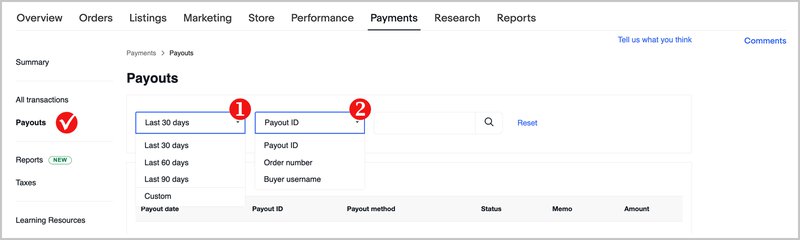
You can select the payout ID to see a more detailed breakdown of each transaction in your payout. This includes the status, amount, and fees associated with each transaction, and a link to the order details.
For a detailed explanation of payout statuses, read how payouts work.
The Reports section
From the Reports section, you can download your Transaction report, Tax invoice, and Financial statement. eBay provides a detailed breakdown of all your selling activity, so you can make sure your internal records are accurate and up to date.
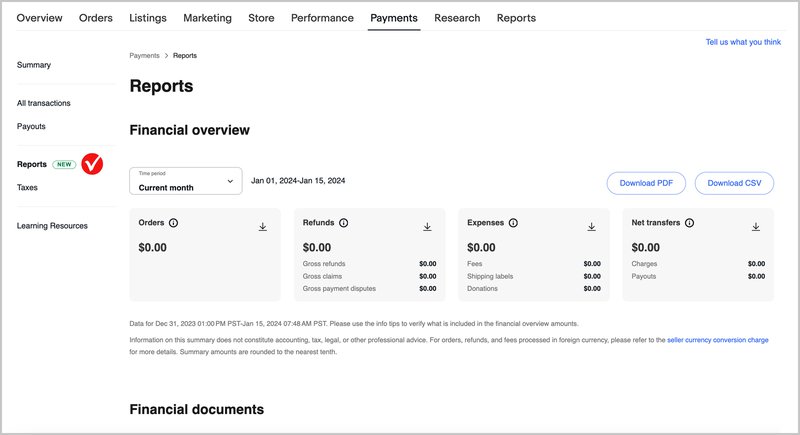
All reports, statements, and invoices will be available to download in Seller Hub. Most files will be in CSV format, which you can open with spreadsheet software such as Microsoft Excel or Google Sheets. However, your financial statement will be in PDF format.
You can use these documents to reconcile your own records with eBay's records. It is recommended to consult your financial advisor for financial reconciling of this information. Below are the documents you can find in Seller Hub, with instructions for downloading each one.
At the top of the section, the Financial overview is available. You can select a time period and download the summary file in both PDF and CSV formats, or download CSV files separately for:
- Orders — your order proceeds before deducting transaction fees
- Refunds — the refunds for returns, cases, cancellations, requests, and disputes, not including fee credits
- Expenses — your total fees and fee credits, as well as the amount you’ve paid for shipping labels
- Net transfers — the payouts sent to you and the amounts collected from you for fees and selling costs
The Financial documents include:
- Transaction reports. These CSV files provide a detailed breakdown of all your account activity for a specific date range. It shows details of your transactions, including transaction date, order number, buyer name, payout date, fees, and other information. You’ll be notified by email when your report is available
- Financial statements. These PDF files provide a summary of your selling activity, including orders, refunds, claims, payment disputes, payouts, and more for a given month
- Tax invoices. These invoices are issued for services rendered and include a PDF summary and a CSV file with a detailed breakdown of all applicable selling costs and fees
Transaction report
How to download your transaction report
- Go to the Payments tab in Seller Hub.
- From the menu on the left, select Reports.
- Scroll down to Financial documents and click Create report next to Transaction reports.
- On the new page that opens, select the report Type (1) and specify the Start (2) and End date (3).
- Select Create report (4).
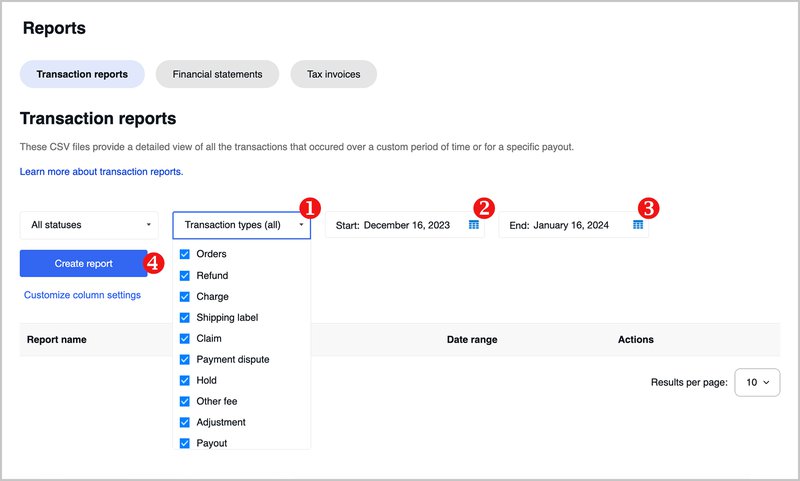
Please note that the times in your transaction report may not match the transaction times in your records due to the differences in international time zones, and may result in discrepancies between your transaction report and other reports.
You can customize your transaction reports by adding or removing columns of information on transactions, payouts, shipping, and items.
How to customize your transaction report
1. Go to the Payments tab in Seller Hub.
2. From the menu on the left, select Reports.
3. Scroll down to Financial documents and click Create report next to Transaction reports.
4. On the new page that opens, select Customize column settings link.
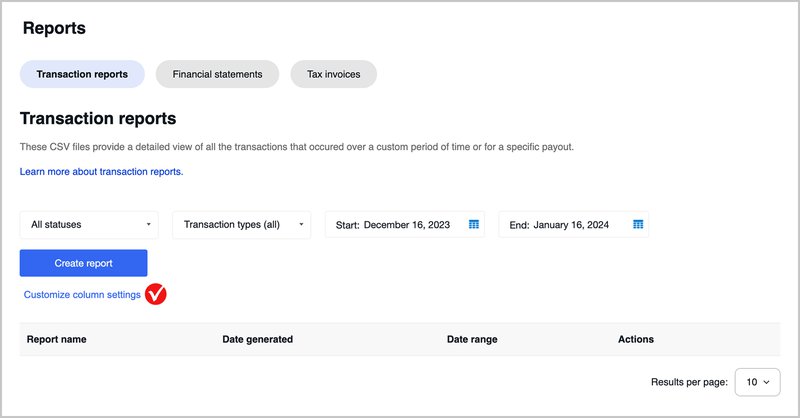
5. Select Transaction details, Payout details, Shipping details or Item details, or Buyer details.
- Within each section, you’ll have the option to select or deselect columns for your report
6. Select Save (1).
- Any customization you make will apply to all future Transaction reports. You can return to the default settings any time by selecting Reset to default settings (2).
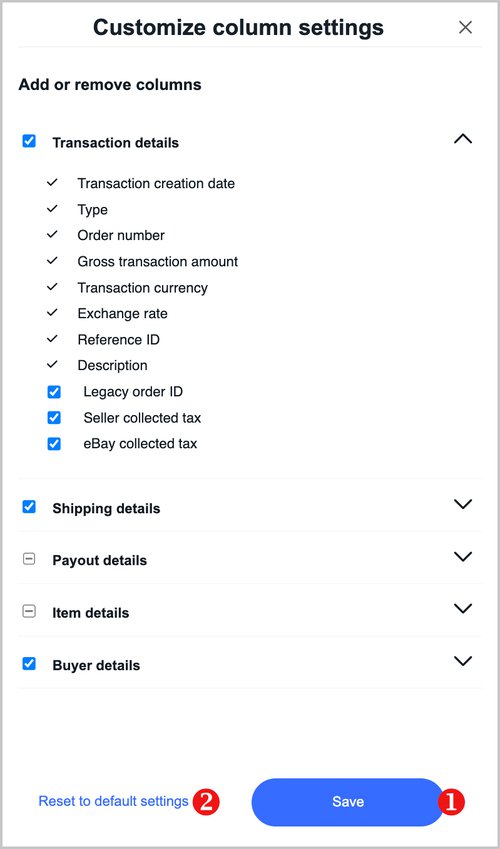
TIP. Your transaction report includes customisable columns to view your fees.
Single and multi-item orders
An order may include a single item or multiple items. In either case, each item will have its own unique Item ID. For an order with a single item, you’ll find the order and the item details on a single row of your transaction report. For an order with multiple items, the first row will include the order details, and the following rows will include the item details. An order with multiple quantities of the same item will show as one line item.
Below are some of the details you may find in your transaction report, which individually or combined can help you with reconciliation:
- Order ID: The unique ID for your order
- Item ID: The unique ID for your eBay listing
- Payout ID: The unique ID for the payout
- Reference ID: The unique ID for the transaction
- Transaction ID: The unique ID that combines information about a buyer, item, and item price
- Gross transaction amount: The total payment for a transaction before any fees or credits are applied
- Net amount: The total payment for a transaction after any fees or credits are applied
- Payout method: The linked account for the payout
- Payout status: The status of the payout transaction
- Reason for hold: Additional information about a hold transaction status
- Claim: Charges or credits related to eBay Money Back Guarantee (eMBG) refunds, including Item Not Received cases and Not as Described returns
- Hold: Funds that are unavailable while we resolve an issue with an order or an account
- Seller collected tax: Tax collected by the seller on a sold item
- Final value fee: A fee calculated as a variable percentage of the total amount of each sale, plus a fixed amount on each sale. This fee is deducted from your funds before you receive your payout
- Other fees: eBay fees that are not part of the final value fees from a sale, for example, subscription fees, listing upgrades, ad fees
- Charge: Amounts recouped from your on-file payment methods for fees and other selling costs owed to eBay
- Adjustment: Charges or credits initiated by eBay, for example, if eBay issues a credit to the seller
- Transaction currency: The currency the buyer used to pay for the transaction
- Exchange rate: The exchange rate used by eBay if the transaction currency and payout currency are different
TIP. If any of your funds are On hold, you'll find details in your transaction report.
Financial statement
How to download your financial statement
Your financial statement provides a summary of your monthly account activity. Every month, you’ll receive an email to let you know that your financial statement is ready to download. In your financial statement, you’ll find a summary of your selling activity and a detailed view of your transactions, including information on claims, refunds, payment disputes, payouts and more for that month.
1. Go to the Payments tab in Seller Hub.
2. From the menu on the left, select Reports.
3. Scroll down to Financial documents. Next to Financial statements:
- Click the download link (1) to get the current month statement
- Click See all (2) to go to the new page with financial statements for previous months
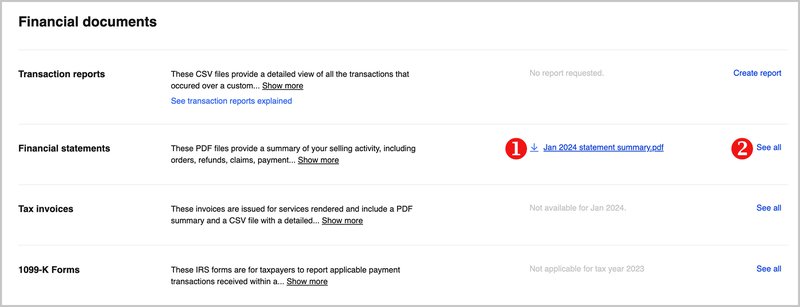
4. On the new page that opens, select Download next to the statement you would like to download.
5. From drop-down menu, choose Summary or Full statement.
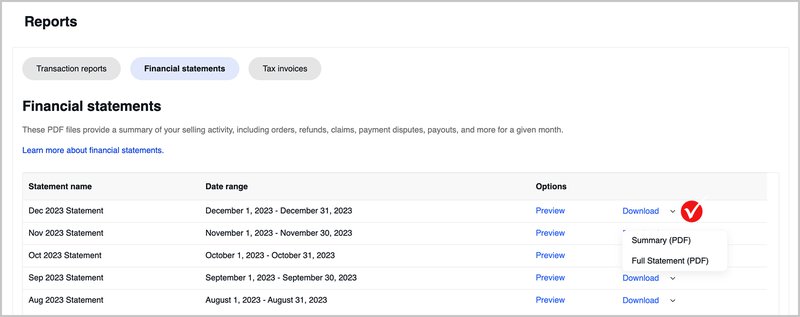
Monthly statements are available to download for 10 years. The statement is not an invoice and does not replace existing reports.
Invoice
How to download your invoice
Your invoice is issued for services rendered and includes all applicable seller fees and other costs. Every month you’ll receive an email to let you know your invoice is available to download. Your Invoice shows you the applicable taxes on fees and other costs already deducted from your Available, Processing, and On hold funds. If you sell on multiple eBay sites, you'll see the fees and taxes grouped by currency.
1. Go to the Payments tab in Seller Hub.
2. From the menu on the left, select Reports.
3. Scroll down to Financial documents and click See all next to Tax invoices.
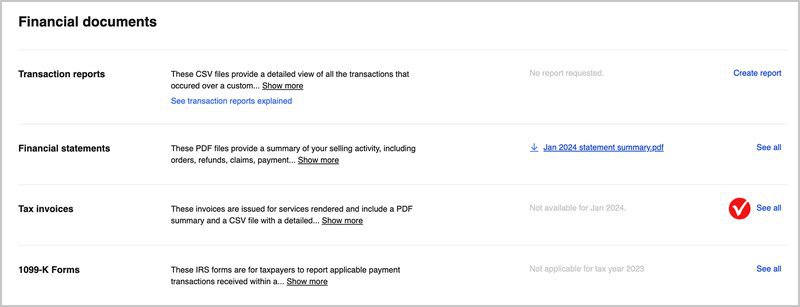
4. On the new page that opens, select Summary download or Detail download to download a report for a specific month.