Key benefits
Get top visibility
Advanced ads will show in the as many as top 4 slots of the search results and 3 additional premium placements across all platforms.
Enhanced budget controls
Choose how much each click is worth to you and never pay more than the daily budget you set.
Strategic keyword selection
Bid on the keywords that matter to you — ones that will help you achieve your goals on eBay.
Getting started: targeting
You can access Promoted Listings Advanced from advanced listing tool or the Advertising Dashboard within Seller Hub Marketing. From the Advertising Dashboard you can create a campaign using smart targeting or manual targeting.
Smart targeting campaigns are ideal for sellers who want simplified setup and campaigns that automatically update to maintain ad settings. Manual targeting campaignsare ideal for sellers who want to maintain control over all aspects of campaign creation and optimization.
Please note: your campaign targeting type cannot be changed after your campaign is launched.
Manual targeting
To create a new campaign you can use Quick setup or Manual setup. Note that Quick setup will help you create an optimized campaign with just a few clicks. Choose it to take the guesswork out of campaign creation!
If you select Quick setup:
To create a new campaign:
1. In the Marketing tab of Seller Hub, click on Advertising dashboard in the sidebar menu (1) or the dropdown menu (2), or use the quick link.
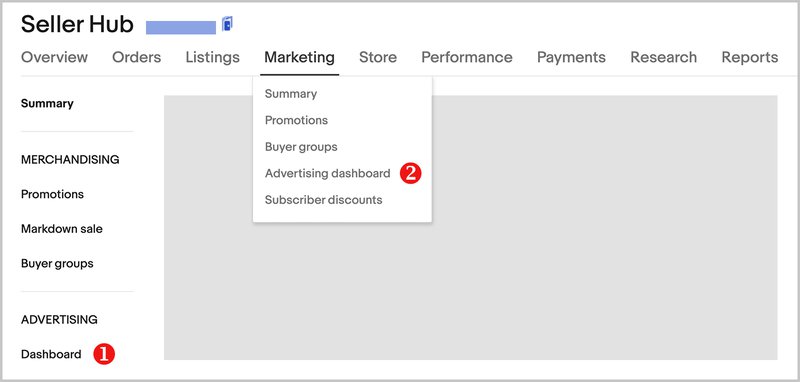
2. Select Create campaign (1) in the Promoted Listings Advanced box.
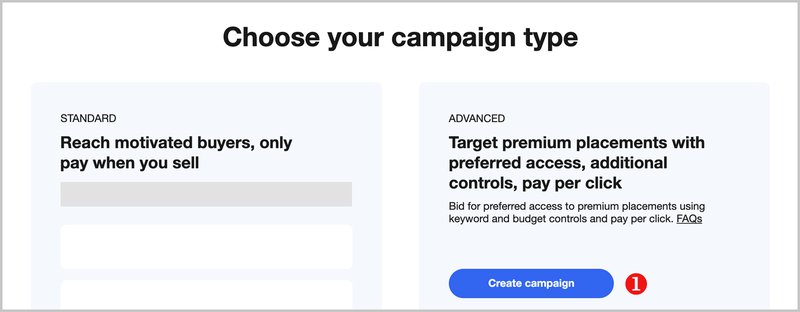
3. Name your campaign (1), set your maximum daily budget (2) and your start and end dates (3).

4. Choose Quick setup.

5. Click Add listings (1).
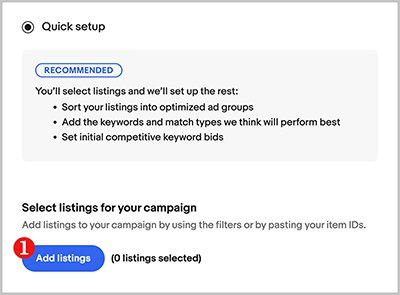
6. Select listings you'd like to promote by using filters (1) or entering item IDs (2) and click Add (3). Out of stock listings can’t be added to your campaign and won’t be shown.
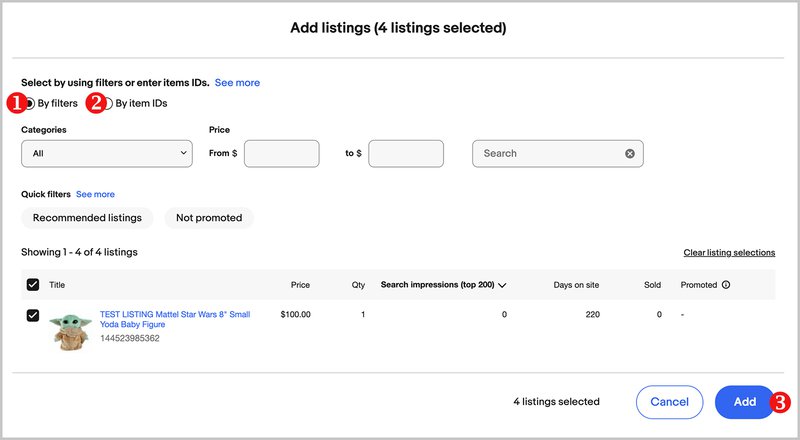
You can return to editing your item list by clicking Manage listings. Once you are done with edits, select Save.
7. The special algorithm will optimize everything else needed to launch your campaign. It will sort your listings into ad groups, select keywords and keyword match types, and set initial competitive keyword bids.
Select Review Campaign to proceed to the next page. You can make changes to the campaign in the review phase if desired before launching.
8. Select Launch.
If you select Manual setup:
1. In the Marketing tab of Seller Hub, click on Advertising dashboard in the sidebar menu (1) or the dropdown menu (2), or use the quick link.
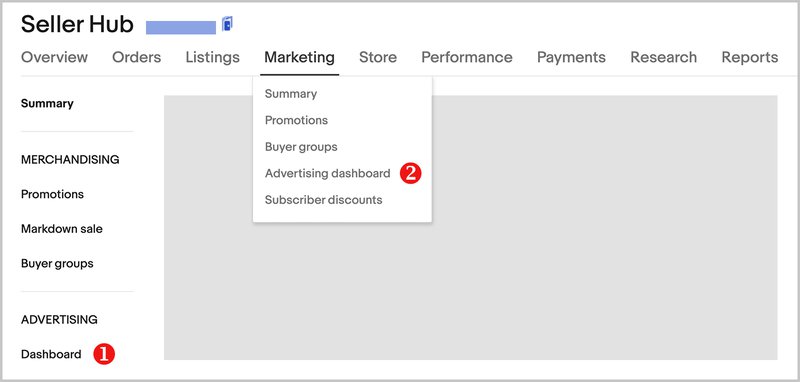
2. Select Create campaign (1) in the Promoted Listings Advanced box.
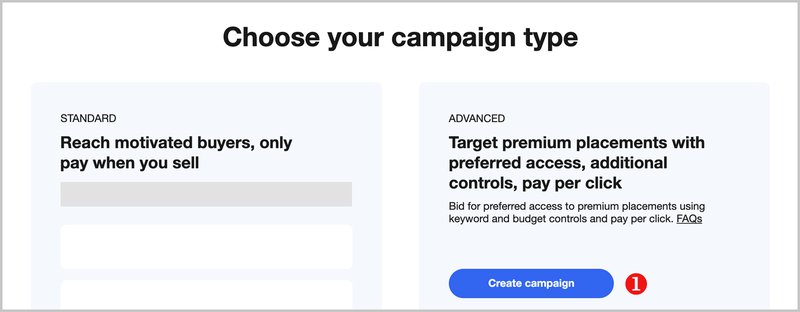
3. Name your campaign (1), set your maximum daily budget (2) and your start and end dates (3).

4. Choose Manual setup.

5. Name your ad group (1) and click Add listings (2) to select items for your ad group.
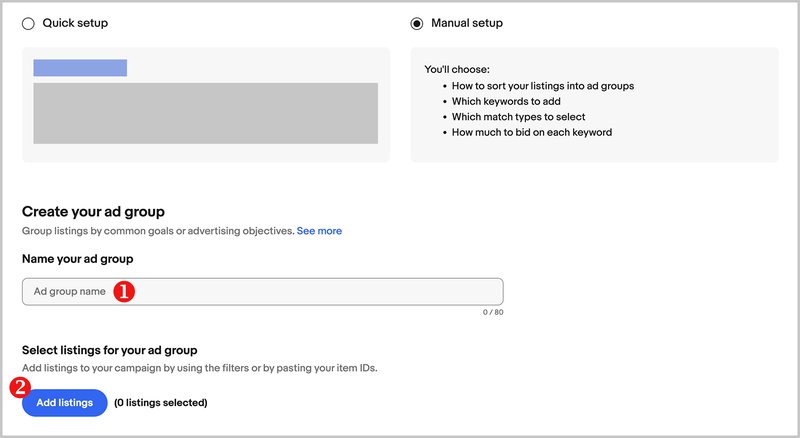
6. Select listings you'd like to promote by using filters (1) or entering item IDs (2) and click Add (3).
- The listings added to your ad group will share all keywords and keyword bids.
- You can add up to 1,000 listings per ad group.
- Out of stock listings can’t be added to your campaign and won’t be shown.
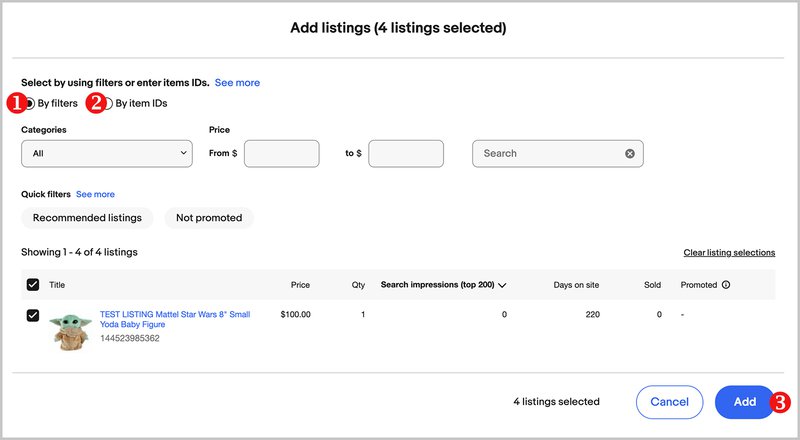
You can return to editing your item list by clicking Manage listings. Once you are done with edits, select Save.
7. Choose from Suggested keywords (1) or Add your own (2). Enter negative keywords (3).
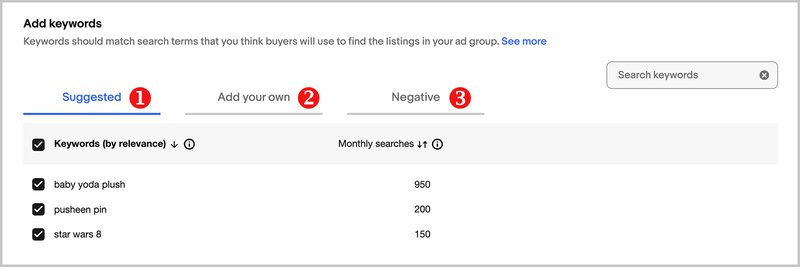
8. Set your match type:
- Exact
- Phrase
- Broad
Then click Add keywords.
9. Set your keyword bids. You can change the match type for individual keywords using the dropdown menu (1). Use suggested bids (2) or enter your own (3).
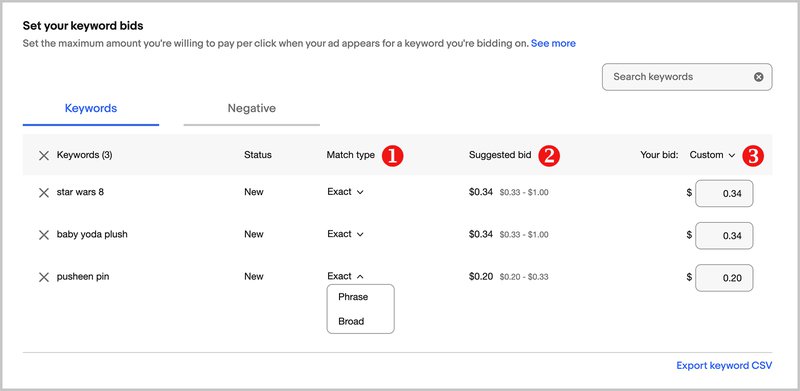
Using the suggested bids and bid ranges can help take the guesswork out of setting competitive bids.
10. Select Launch.
After launch, regardless of which setup option you select, be sure to regularly monitor your performance on the dashboard so you can continue to optimize your campaigns and remain competitive. Sellers can also make updates to campaigns directly from their campaign dashboard.
Smart targeting
Smart targeting for Promoted Listings Advanced campaigns are easy to set up and are designed to automatically update to optimize your ad campaign settings. Simply select the listings you’d like to promote, and eBay will take care of the rest by automatically optimizing your ad campaign settings and handling the bidding and targeting for you.
Using smart targeting campaigns can help you save time while reaching your advertising goals.
This is an exciting new feature to help simplify campaign management for both experienced advertisers and those new to Promoted Listings Advanced. Smart targeting can provide so much value just in time for the holiday season, to include:
- A simpler way to launch new campaigns
- Access to ad placements across eBay, including search results and relevant listing pages
- Enhanced methods to discover new keywords to add to manual campaigns
Maximum cost-per-click
In smart targeting campaigns, you have the option to set a maximum cost-per-click, or max CPC, which will limit the bids eBay will place on your behalf. The max CPC is the maximum amount you'd be willing to pay for each click on your ad. Your cost-per-click will never exceed this amount. To help you get started, eBay provides a default max CPC that is based on a number of factors, including marketplace competition.
Here's how to get started
1. In Seller Hub, go to your Advertising dashboard. Click Get started.
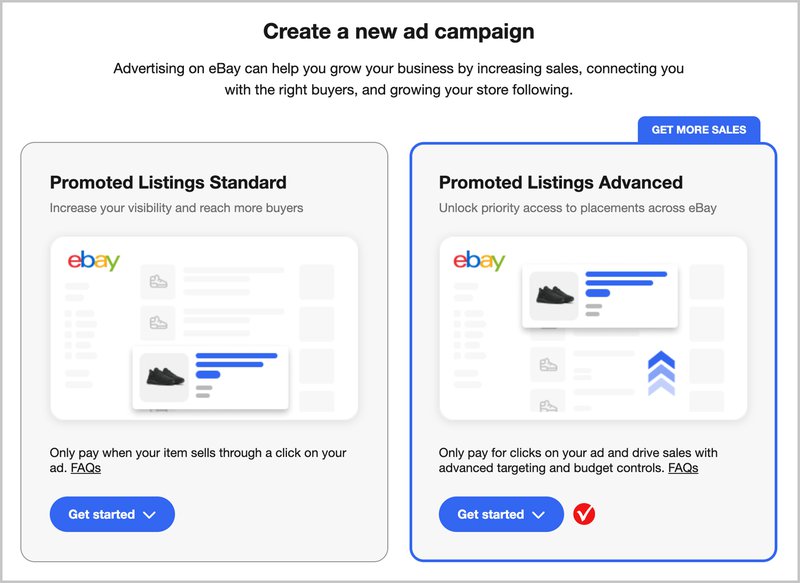
2. Select Smart targeting under Create campaign in the Promoted Listings Advanced box.
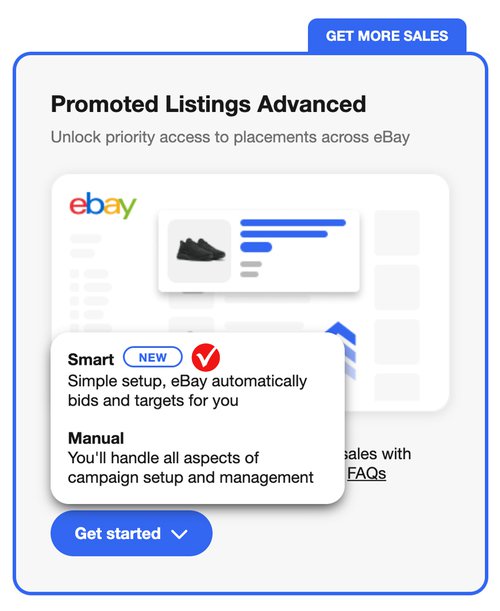
3. Name your campaign.
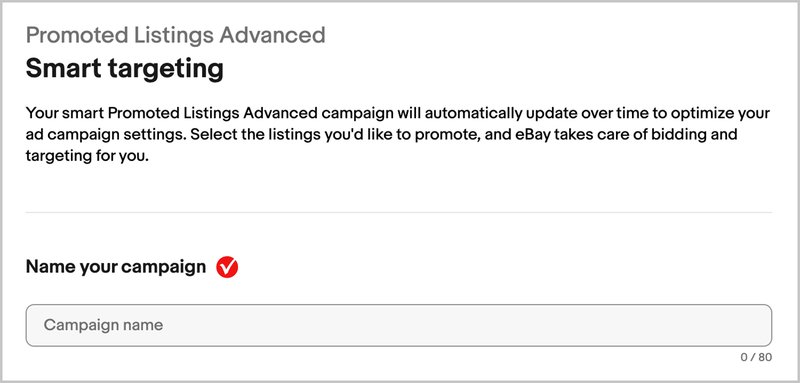
4. Set your campaign start and end dates.
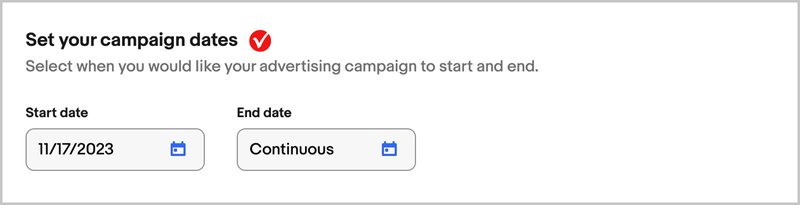
5. Select Add listings (1) to add listings to your campaign. You can add up to 1,000 listings per ad group (2). Use the quick filters (3) to view listings that are recommended or not promoted.
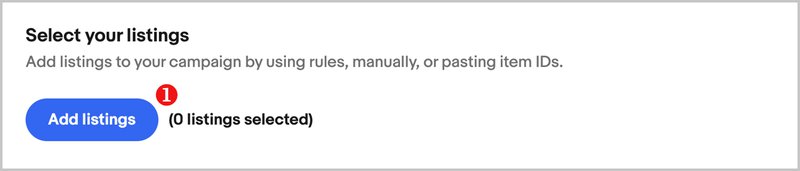

6. Once you've added your listings, select Add.
7. Set your campaign daily budget (1) and max CPC (2).
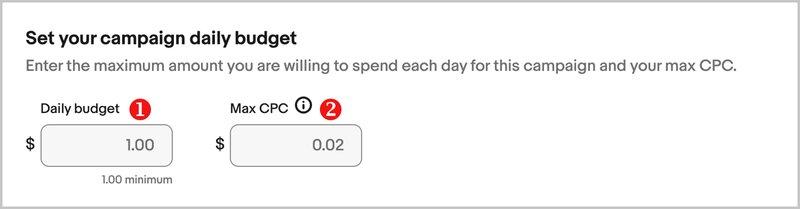
8. Select Launch.

On what eBay sites will your ads appear?
Previously, ads from Advanced campaigns could appear across eBay sites where the correspondent listings were eligible for sale. However, the average cost-per-click rate was not advantageous and sales conversion rates were quite low. That is why Promoted Listings Advanced campaigns are now limited to the site where the items are listed, in order to improve performance. The changes affect the following sites: ebay.com, ebay.co.uk, ebay.com.au, ebay.de, ebay.it, and ebay.fr. If you list items on these sites and want to promote them globally, you should create additional Advanced campaigns on each eligible site.
How it works
For each Promoted Listings Advanced campaign you run, you'll be charged for the clicks on your ads up to, but never more than, your campaign's daily budget. Once your campaign has reached its daily budget, your campaign will stop serving ads until the next day, when the daily budget resets. Any unused daily budget will not roll over to the next day.
Above Standard or Top Rated sellers with enough account activity can promote fixed price listings for most categories.
The following are not eligible for Advanced campaigns:
- Auction listings and Auction listings with Buy It Now
- Listings in Wholesale & Job Lots, Cars, Motorcycles & Vehicles, Events Tickets, Property, E-Cigarettes, Vapes & Accs or Everything Else categories
- Listings that are out of stock
Best practices
Widen your reach with more keywords
In manual Promoted Listings Advanced campaigns, include at least 10 to 15 keywords per listing to increase the chances of buyers seeing your listings. Remember to utilize both phrase and broad match types, as well as negative keywords when you’d like to exclude specific terms.
Set your campaign end dates to Continuous
Not setting a specific end date for your campaigns can save you time and will ensure that you don’t miss out on increased visibility and potential sales.
Promote items with high inventory
This listing strategy has shown to perform well with Promoted Listings Advanced and can set your campaigns up for long-term success and growth.
Refer to suggested bids and keywords
For manual Promoted Listings Advanced campaigns, look at the suggested bids and keywords provided by eBay to help determine the settings of your campaign and stay competitive.
Review your campaign reporting
Look at the reporting available to you to help optimize and improve your campaigns. For smart targeting, look at your search query report to enhance targeting of manual Promoted Listings Advanced campaigns.
Organize your listings by subcategory
For manual Promoted Listings Advanced campaigns, split listings into thematic ad groups. This will allow you to target buyers with more focused keywords and improve your visibility.
Tips and tricks
Create strategic ad groups
eBay recommends building effective ad groups by organizing your listings according to a common goal or category. Grouping together similar listings allows you to target them with the same set of keywords.
eBay hides zero quantity or out of stock items, so you can’t add listings like these listings when creating an ad group. This will help improve your ad performance and the overall buyer experience.
You can now filter listings by eBay categories and store categories, making it easier to build ad groups by common categories. Grouping together similar listings allows you to target them with the same set of keywords and bids. Besides, eBay shows how many listings match your filter selections. This additional information can help you narrow down your listings, making it easier to build an effective ad group.
Use suggested keywords
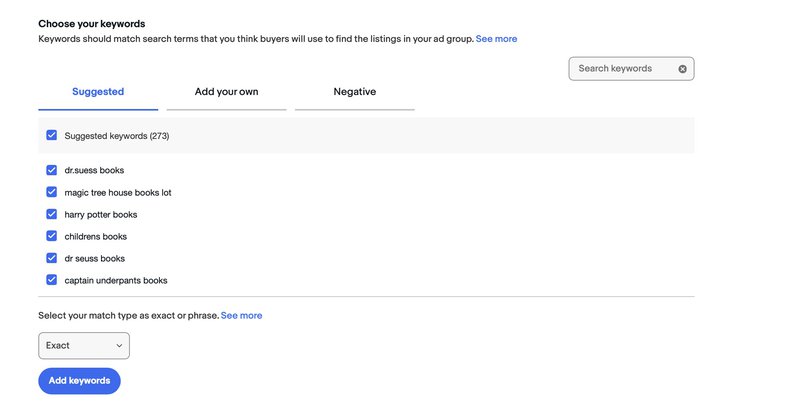
Add negative keywords
Avoid paying for useless clicks by adding negative keywords in your campaign settings. When a buyer searches for a term that you have chosen as a negative keyword, your ads will not be eligible for display. Negative keywords can be added on a separate tab and do not require bids.
Continue to optimize your campaigns
Keep an eye on your campaign performance to ensure your ad groups remain effective. Suggested keywords and bids can change over time, so eBay suggests monitoring your campaign performance and making any needed changes to remain competitive. You can find important optimization insights in campaign reports.
Example:
Your eBay store is selling athletic shoes and advertising them via Promoted Listings Advanced. You have decided to analyze the Search query report to see that your ad was shown to users looking for “children’s tennis shoes” and “tennis shoes for kids”. You don’t have children’s shoes in your inventory, so you add these phrases as negative keywords and don’t waste your ad budget on useless clicks. However, there is a phrase “basketball shoes” that boasts a lot of impressions, clicks, and sold items. It would be reasonable to add this phrase to the keywords of this Ad group.
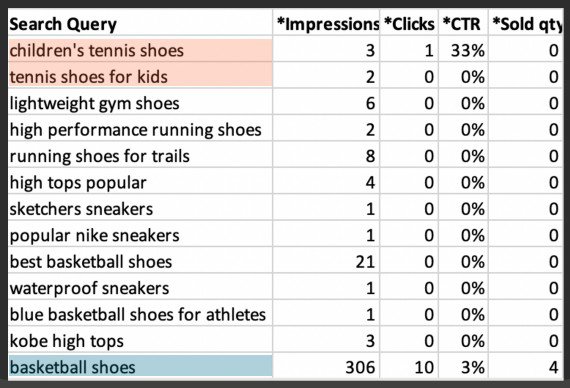
Bidding strategies
A campaign bidding strategy is the option you can select to determine how your keyword bids are managed throughout the duration of your campaign. There are two campaign bidding strategies you can choose from: fixed and dynamic.
A fixed bidding strategy will not change once it's been set. You can review your performance and update your campaign bidding strategy at any time.
A dynamic bidding strategy will automatically optimize your bids creating a more efficient way of helping you stay competitive. Your keyword bids will automatically be adjusted to match our daily suggestions, taking the guesswork out of having to decide on a bid and keeping your campaigns running efficiently.
Note: You can always choose to leave dynamic bidding off and your keyword bids won’t change unless you go back to adjust them. If you’d like, you also can opt to do a one-time match to the daily suggestions, but this has to be done manually and won’t continue to update.
To help optimize campaigns, eBay provides you with suggested bids and bid ranges for all suggested keywords. Because Advanced campaigns are based on a cost-per-click model, you get to choose how much each click is worth to you.
Please note: in addition to when a buyer clicks through to your listing page, the system includes when a buyer clicks on the heart icon to add an item to their watchlist from a Promoted Listing.
Our suggested bids and bid ranges calculated based on a variety of factors that may include item attributes, seasonality, past performance, and current competition to find an optimal balance between performance and cost. Using the suggested bids and bid ranges can help take the guesswork out of setting competitive bids.
Performance and reporting
From your Advertising dashboard, you can get a quick overview of how your campaigns are performing.
Insights include:
- Account-level summary of the daily performance of your Advanced campaigns.
- Campaign-level summary of the performance data for all of your Advanced campaigns.
Performance metrics are reported in near real-time although they may take up to 72 hours to reconcile.
You can learn more about Promoted Listings Advanced from the following educational resources:
- Read the blog to learn about keyword strategy.
- Access Ads Academy with free, online ads product education for sellers.
- Join eBay Academy to get access to a wide range of free interactive courses on how to grow your business and succeed on eBay.
Frequently asked questions: Common issues
What is Promoted Listings Advanced?
Promoted Listings Advanced is a cost-per-click campaign type that lets sellers drive traffic to their listings with preferred access to the top 4 slots of search and 3 additional premium placements using keyword and budget controls. Please note: in addition to when a buyer clicks through to your listing page, the system includes when a buyer clicks on the heart icon to add an item to their watchlist from a Promoted Listing.
Which sellers are eligible for Promoted Listings Advanced?
Promoted Listings Advanced is available to Above Standard or Top Rated sellers with recent sales history.
Why should I use Promoted Listings Advanced?
Promoted Listings Advanced gives you the high visibility you want and the control you need to increase sales on eBay.
Advanced campaigns currently let you bid for the top 4 slots in search and 3 additional premium placements with control over your daily budget, keyword selection, and keyword bids.
For sellers looking to gain more insight into performance metrics, Promoted Listings Advanced also provides listing-level, keyword-level, and search query reports to help you monitor your performance.
Which listings are eligible for Promoted Listings Advanced?
Sellers can promote fixed price listings for most categories except Wholesale & Job Lots, Cars, Motorcycles & Vehicles, Events Tickets, Property, E-Cigarettes, Vapes & Accs and Everything Else categories. Auction and Auction Buy It Now listings are not eligible at this time.
When you create an Advanced campaign, only listings that are eligible will appear in your selection view.
How will I know which of my listings are eligible for Promoted Listings Advanced?
When you create an Advanced campaign, only listings that are eligible will appear in your selection view.
How does Promoted Listings Advanced work?
Promoted Listings Advanced is a campaign type that lets you drive traffic to your listings with preferred access to the top of search and premium placements using keyword and budget controls. Advanced campaigns are based on a cost-per-click model where you choose how much you want to spend per day and how much you’re willing to spend on a click on your ad. Please note: in addition to when a buyer clicks through to your listing page, the system includes when a buyer clicks on the heart icon to add an item to their watchlist from a Promoted Listing.
How is Promoted Listings Advanced different from Promoted Listings Standard?
Both Promoted Listings campaign types help your items stand out among billions of listings across the eBay network and be seen by millions of active buyers when they’re browsing and searching for what you’re selling, increasing the likelihood of a sale.
Promoted Listings Standard campaigns let you promote your listings across the eBay network and only pay when you sell. Standard campaigns are quick and simple to set up. Since you only pay when you sell, Standard campaigns are a low-risk way to boost visibility.
Promoted Listings Advanced campaigns let you promote your listings in the top 4 slots of search results and 3 additional premium placements, and pay per click on your ad. Advanced campaigns give you the high visibility you want and the control you need with a daily budget, keyword targeting, keyword bidding, and reporting.
Where will my ads show?
Ads from Advanced campaigns will show in the top 4 slots of eBay search results and 3 additional premium placements across all platforms: desktop, mobile web, eBay app.
Previously, ads from Advanced campaigns could appear across eBay sites where the correspondent listings were eligible for sale. However, the average cost-per-click rate was not advantageous and sales conversion rates were quite low. That is why Promoted Listings Advanced campaigns are now limited to the site where the items are listed, in order to improve performance. The changes affect the following sites: ebay.com, ebay.co.uk, ebay.com.au, ebay.de, ebay.it, and ebay.fr. If you list items on these sites and want to promote them globally, you should create additional Advanced campaigns on each eligible site.
Will my listings automatically win to the top slots of search and premium placements when I advertise with Promoted Listings Advanced?
No. Each time a buyer searches for a product, eBay will determine which listing is shown in the top and premium slots using factors like listing quality, keyword relevance, your bid amount, other sellers’ bids, and a reserve price (the minimum amount we’ve determined a click is worth, taking item quality, competition, seasonality, and marketplace thresholds into consideration).
Follow these best practices to improve item quality and relevancy:
- Write a clear and concise title with correct spelling and no more than 80 characters.
- Add an accurate description, using product details from the eBay catalog wherever you can.
- Use high-quality photos, taken from every angle, and show any flaws or scratches. You can include up to 12 pictures for free.
- Add item specifics, such as make, model, size, color, and style.
How does eBay decide which listing will appear in the top and premium slots?
Placement and ranking are influenced by a variety of factors, including your bid, item relevancy, listing quality and a reserve price (the minimum amount we’ve determined a click is worth, taking item quality, competition, seasonality, and marketplace thresholds into consideration). Just having a high bid doesn’t necessarily guarantee you will win top and premium slots placement, as eBay has strong quality and relevancy measures in place to ensure a good buyer experience.
It’s important that you also optimize your listings for Best Match to increase the likelihood of performing well in Advanced campaigns.
When will my Promoted Listings Advanced ad appear?
Your ad will only appear when:
- A buyer searches for a keyword that you’re bidding on
- You win the auction for that keyword
Simply bidding on a keyword does not guarantee that your listing will appear. To increase the likelihood that your ad will win the auction, eBay recommends that you promote quality listings and set competitive keyword bids.
Can I promote the same listings via Standard and Advanced campaigns?
Yes. You can promote the same listings through Standard and Advanced campaigns.
Keep in mind that when you promote your listings through Advanced campaigns, you’re bidding on the top slots of search and premium placements, and paying per click. Please note: in addition to when a buyer clicks through to your listing page, the system includes when a buyer clicks on the heart icon to add an item to their watchlist from a Promoted Listing.
Standard campaigns have placements across the eBay network and you pay per sale. eBay recommends that you use both Standard and Advanced campaigns together to maintain coverage.
Can a listing that is promoted via Standard and Advanced Campaigns appear in the same search results?
No. A listing can only appear once in the same set of search results.
Keep in mind that Standard campaigns have placements across the eBay network, not just in search results.
Will there be a difference between how Advanced and Standard ads will look in the top slots of search and premium placements?
No, the listings will look the same. Both will have a “Sponsored” badge regardless of the ad campaign they are in.
Frequently asked questions: Smart targeting
How does eBay determine which of my smart Promoted Listings Advanced campaign ads are shown to buyers?
Ads are shown to buyers based on the relevancy of an item to a buyer's search activity. Relevancy is based on a number of factors, including the search query, past performance, and marketplace trends.
Once I’ve launched a campaign, can I change from a smart to manual Promoted Listings Advanced campaign, and vice versa?
You won’t be able to switch your campaign from smart to manual, and vice versa, after your campaign has launched. If you do want to switch, the best option is to end the existing campaign and then create an entirely new campaign.
Are smart or manual Promoted Listings Advanced campaigns best for me?
Smart Promoted Listings Advanced campaigns are ideal for both new and experienced sellers who want an easy setup and automated campaigns. Manual Promoted Listings Advanced campaigns are ideal for sellers who prefer more control and customisation over all aspects of campaign creation and optimisation.
Will my ads appear in different placements across eBay depending on whether I choose smart or manual Promoted Listings Advanced campaigns?
Yes. Smart Promoted Listings Advanced campaigns will show your ads across both search results and listing pages. Manual Promoted Listings Advanced campaigns will show your ads across search results pages.
Frequently asked questions: Dynamic bid strategy
What are the benefits of a dynamic bidding strategy?
Keeping your ad campaign competitive in an ever-changing marketplace can be time consuming. The dynamic bid strategy offers you an effortless way to secure priority access to placements by automatically adjusting your keyword bids to match eBay’s daily suggestions.
Suggested bids are meant to help you find an optimal balance between cost and performance. They are calculated using factors that may include item attributes, seasonality, and past performance.
Which campaign bidding strategy is used with quick setup?
You have control over which bidding strategy works best for you. You can update your bid strategy at any time by editing your campaign. With quick setup, you’ll be able to choose whether or not you want to switch on dynamic bidding. If you use dynamic bidding and quick setup together, we’ll set initial competitive keyword bids and update them automatically to the daily suggested keyword bid.
Can I set up a budget for my campaign?
Yes, you can set up your daily budget for the maximum amount that you’re willing to spend on a single campaign per day. Some days you may spend less than your daily budget, but you will never be charged more than the amount you choose. Once your campaign has reached its daily budget, your campaign will stop serving ads until the next day, when the daily budget resets. Any unused daily budget will not roll over to the next day.
Frequently asked questions: Campaign management
How does my daily budget work?
The daily budget is the maximum amount that you’re willing to spend on a single campaign per day. Some days you may spend less than your daily budget, but you will never be charged more than the amount you choose. Once your campaign has reached its daily budget, your campaign will stop being charged until the next day, when the daily budget resets. Any unused daily budget will not roll over to the next day.
The daily campaign cost is calculated by multiplying the total number of clicks received per keyword by their respective price.
Please note: in addition to when a buyer clicks through to your listing page, the system includes when a buyer clicks on the heart icon to add an item to their watchlist from a Promoted Listing.
- Example: Daily budget NOT reached
- Daily budget is $500.
- On a given day, Keyword A (average cost per click of $2.50) receives 100 clicks, and Keyword B ( average cost per click of $2.00) receives 50 clicks, which brings the daily campaign cost to $350. The remaining $150 will not roll over to the next day.
- Example: Daily budget REACHED
- Daily budget is $500.
- On a given day, Keyword A (average cost per click of $2.50) receives 100 clicks, and Keyword B (average cost per click of $2.00) receives 125 clicks, which brings the daily campaign cost to $500. Since the daily budget has been reached, your ads will stop serving and your campaign will resume the next day.
Note: Updates to your daily budget are made in real time. If you update your daily budget below what has already been spent, your ads will stop serving and your new daily budget will go into effect the next day.
How soon will changes to my daily budget take effect?
Updates to your daily budget are made in real time. Listings in a campaign will be eligible to begin surfacing again if you increase the daily budget of an out-of-budget campaign.
Note: If you update your daily budget below what has already been spent, your ads will stop serving and your new daily budget will go into effect the next day.
Is there a minimum and maximum daily budget for Promoted Listings Advanced?
Yes. There is a $1.00 minimum and a $1,000,000 maximum daily budget.
What is an Аd group?
Ad groups help you build more effective campaigns by organizing your listings to a common goal or category. Grouping together similar listings allows you to target them with the same set of keywords.
For example, you might want to create an ad group containing men’s sneakers that you would like to promote for Father’s Day.
What are recommended listings?
Recommended listings are those that have appeared within slots 1 - 200 of the search results page in the past 30 days. Because of their past performance, eBay thinks these will perform well in Advanced campaigns.
Based on the match type I choose, how are my keywords targeted?
Exact match allows your listing to appear for search terms that match your keywords character-for-character with slight variations like misspellings, capitalization, and abbreviations.
For example, one of your keywords is ‘electric shear’.
Your ad may appear for:
- electric shear
- Electric Shears
Your ad will not appear for:
- electric scissors
- red electric shears
Phrase match allows your listings to appear for search terms that include your exact keyword and may include other words before and/or after your keyword.
Phrase match is designed to match your ad to search phrases where your keyword retains its original meaning. It will not appear for search phrases that add a word to the middle of your keyword.
For example, one of your keywords is ‘yellow sock’.
Your ad may appear for:
- large yellow socks
- yellow socks for kids
Your ad will not appear for:
- yellow large socks
- yellow kids socks
- Kids socks yellow (Phrase match does not support word reordering)
Broad match allows your listings to appear for search terms that include your exact keyword terms, even if there are other words before, between, and/or after your keyword.
Broad match is designed to help you reach a wider audience by matching your keywords with buyer search terms that have the same meaning, even if other words come before, between, and/or after your keyword.
For example, one of your keywords is ‘women's hat’.
Your ad may appear for:
- Women's beanie hat
- Sun hat womens
- Baseball hat for women
Your ad will not appear for:
- Baseball hat
- Men's hat
- Women's accessories
Negative keywords are terms which are excluded from your ad group. Meaning, when a buyer searches for a term that you've added as a negative keyword, your Advanced ads will not be eligible for display.
Negative keywords are exact match without variants, meaning that for a keyword to be excluded, it needs to match the buyer's search term character for character.
For example, one of your negative keywords is ‘yellow socks’. Your ad will only be excluded from buyers using that exact search term.
Negative phrase match keywords will exclude your item from appearing for search terms that include your exact keyword and may include other words before and/or after your keyword, but not between.
For example, one of your negative phrase match keywords is ‘yellow socks’. Your ad will only be excluded from buyers using that exact search term, plus any search term that includes ‘yellow socks’ with other terms either before or after the keyword, e.g. ‘large yellow socks’ or ‘yellow socks women’.
You can use a combined total of 1,000 suggested and custom keywords per ad group. Additionally, you can add up to 1,000 negative keywords per ad group.
As a reminder, negative keywords do not accrue charges or count towards your keyword count.
What are suggested keywords?
Suggested keywords are search terms that eBay has determined are relevant and likely to perform well in your ad group.
eBay evaluates keywords based on how frequently they’ve been used in recent searches and how relevant those searches are to the listings in your ad group. These keyword suggestions are designed to help you target buyers who are actively looking for items like yours.
What is the suggested bid and the bid range?
Our suggested bids and bid ranges are based on a number of factors, including past performance, competition, and marketplace trends. Using the suggested bids and bid ranges can help take the guesswork out of setting competitive bids.
Suggested bids and bid ranges can change over time, so eBay suggests monitoring your campaign performance and making any needed changes to remain competitive.
Is there a minimum and maximum bid for keywords?
Yes. There is a $0.02 minimum and $100 maximum.
How do I choose which keywords to use?
Suggested keywords are available for most listings. These are keywords that eBay thinks are relevant and will likely perform well for the listings in your ad group based on past performance.
You can also include your own selection of keywords. When adding your own keywords, keep in mind your item title and the search terms that you think buyers will use to search for your listings.
Monitor your keyword performance by downloading keyword-level reports for each campaign. Remove any low-performing keywords and replace them with new suggested keywords to further optimize your campaign.
Am I able to bid on trademarked terms as keywords?
eBay doesn’t restrict trademarks as keywords. If a listing isn’t relevant for a particular branded query, however, the Promoted Listings Advanced ad for that listing is not likely to show. The algorithms are designed with proprietary relevance and performance filters in place, which means that ads will only appear if they pass the relevancy filters and will only continue to show if buyers actually engage with them.
If you believe that any content in which you claim trademark ownership has been infringed by anyone using eBay’s services, please notify the VeRO team through the Verified Rights Owner (VeRO) Program and eBay will investigate your notice.
How can I pause my keywords?
Pausing keywords is an easy way to temporarily remove that keyword from your ad group.
To pause or unpause a keyword, edit an active campaign, select an ad group, and navigate to the “Set your keyword bids” section. From here you can pause or unpause any keyword using the “Active” toggle in the “Status” column.
What is a Campaign dashboard and how do I get there?
Your Campaign dashboard lets you see detailed ad group-level, keyword-level, and listing-level reporting and make edits quickly within the context of your performance. Campaign dashboards are currently available for all Advanced campaigns.
To get there, go to your Advertising dashboard, select Promoted Listings Advanced from the Campaign type drop down, and click on the campaign name in the campaign section of the page.
My Advanced campaign performance has been increasing or decreasing even though I haven’t made any changes. Why is this happening?
The eBay Marketplace is a dynamic environment. A number of factors can cause an increase or decrease in your campaigns’ visibility, clicks, or sales, including buyer traffic or demand, seasonality, changes to the competitive landscape, general platform changes, and more.
How can I improve the performance of my ads?
Our reporting and guidance is designed to make it easy for you to optimize your campaigns.
Selecting the right keywords, setting competitive bids on keywords, and improving listing quality may increase the chances of your ads performing well.
Follow these best practices to improve item quality and relevancy:
- Write a clear and concise title with correct spelling and no more than 80 characters.
- Add an accurate description, using product details from the eBay catalog wherever you can.
- Use high-quality photos, taken from every angle, and show any flaws or scratches. You can include up to 12 pictures for free.
- Add item specifics, such as make, model, size, color, and style.
Using suggested keywords and suggested bids may increase your chances of winning top slots and premium placements on the search results page. eBay recommends using these suggestions as a starting point.
What are general best practices I should be following to make the most out of my Advanced campaigns?
Create strategic ad groups
- eBay recommends building effective ad groups by organizing your listings according to a common goal or category. Grouping together similar listings allows you to target them with the same set of keywords.
- eBay hides zero quantity or out of stock items, so you can’t add these listings when creating an ad group. This will help improve your ad performance and the overall buyer experience.
- You can now filter listings by eBay categories and store categories, making it easier to build ad groups by common categories. Grouping together similar listings allows you to target them with the same set of keywords and bids. Besides, eBay shows how many listings match your filter selections. This additional information can help you narrow down your listings, making it easier to build an effective ad group.
Use suggested keywords
- Suggested keywords are search terms that we’ve determined are relevant and likely to perform well in your campaign. eBay evaluates keywords based on how frequently they’ve been used in recent searches and how relevant those searches are to the listings in your ad group. These keyword suggestions are designed to help you target buyers who are actively looking for items like yours. For best results, add at least 10 keywords per unique product type in each ad group.
- The expanded keyword view area and automatic scrolling help you spend less time evaluating keywords and setting competitive bids.
Add negative keywords
- Avoid paying for useless clicks by adding negative keywords in your campaign settings. When a buyer searches for a term that you have chosen as a negative keyword, your ads will not be eligible for display. Negative keywords can be added on a separate tab and do not require bids.
Bid competitively
- To help optimize campaigns, eBay provides you with suggested bids and bid ranges for all suggested keywords. Because Advanced campaigns are based on a cost-per-click model, you get to choose how much each click is worth to you.
- Our suggested bids and bid ranges are based on a number of factors, including past performance and marketplace trends. Using the suggested bids and bid ranges can help take the guesswork out of setting competitive bids.
Continue to optimize your campaigns
- Keep an eye on your campaign performance to ensure your ad groups remain effective. Suggested keywords and bids can change over time, so eBay suggests monitoring your campaign performance and making any needed changes to remain competitive. You can find important optimization insights in campaign reports.
Example:
Your eBay store is selling athletic shoes and advertising them via Promoted Listings Advanced. You have decided to analyze the Search query report to see that your ad was shown to users looking for “children’s tennis shoes” and “tennis shoes for kids”. You don’t have children’s shoes in your inventory, so you add these phrases as negative keywords and don’t waste your ad budget on useless clicks. However, there is a phrase “basketball shoes” that boasts a lot of impressions, clicks, and sold items. It would be reasonable to add this phrase to the keywords of this Ad group.
Frequently asked questions: Reporting and billing
Will I always be charged my full daily budget?
No. You will only be charged when your ad is clicked. Any unused daily budget will not roll over to the next day.
For example, if your daily budget is $100, your average cost per click is $1, and your ad is clicked 40 times in one day, you will be charged $40 for that day. The next day, your daily budget will still be $100, since unused daily budget will not roll over.
Please note: in addition to when a buyer clicks through to your listing page, the system includes when a buyer clicks on the heart icon to add an item to their watchlist from a Promoted Listing.
How will sales be attributed to my Promoted Listings Advanced ads?
Sales will be attributed within a 30-day window of a click on your ad.
Please note: in addition to when a buyer clicks through to your listing page, the system includes when a buyer clicks on the heart icon to add an item to their watchlist from a Promoted Listing.
How is my Advanced ad fee determined?
You choose how much you want to spend by setting a maximum daily budget, selecting keywords, and setting a bid for each keyword.
You will be charged for all valid clicks on your Advanced ads. The cost for each click is based on a second-price auction, which means the fee charged will be determined by factors like listing quality, keyword relevance, your bid amount, other sellers’ bids, and a reserve price (the minimum amount we’ve determined a click is worth, taking item quality, competition, seasonality, and marketplace thresholds into consideration).
For example, if Seller A had the highest bid at $3.00 and Seller B had the second-highest bid at $1.50, and both items are of equal quality, Seller A wins the auction. The amount that Seller A will pay per click will be between $1.50 and $3.00, but will never be more than $3.00.
Please note: in addition to when a buyer clicks through to your listing page, the system includes when a buyer clicks on the heart icon to add an item to their watchlist from a Promoted Listing.
How will I see charges for my Advanced campaigns?
eBay combines all clicks a seller receives on a Promoted Listings Advanced ad in a given campaign on a daily basis and sellers are generally charged for these clicks up to 72 hours after the clicks take place. Please note: in addition to when a buyer clicks through to your listing page, the system includes when a buyer clicks on the heart icon to add an item to their watchlist from a Promoted Listing.
Your charges are reported at a listing level. From your Payments tab, you’ll see the campaign ID, click date, total number of clicks, and average cost-per-click per listing.
How are my Advanced ad fees charged?
All Advanced ad fees are charged at a listing level. Charges are determined by the sum of all СЗС clicks a single listing receives within a day.
How does eBay handle invalid traffic? Who should I contact if I suspect invalid traffic?
Promoted Listings Advanced traffic is screened by our proprietary detection software, which is designed to help filter invalid traffic in real time.
Suspicious traffic that is reported by sellers or partners is eligible for manual review by our team of traffic experts.
In the event manual review detects invalid traffic, a credit will be processed within 1 - 4 weeks.
Note: Campaign reports can take up to 72 hours to reconcile.
Can I be charged for multiple clicks made by the same buyer?
Potentially yes, unless our click filtering systems detect suspicious activity. In some cases, buyers may revisit the same item multiple times before completing their purchase. However, please note that eBay has proprietary detection software in place designed to filter out invalid clicks with abnormal patterns, including bots, malicious clicks, or accidental clicks. If clicks on the ad are identified as invalid, the clicks will not be charged.
Please note: in addition to when a buyer clicks through to your listing page, the system includes when a buyer clicks on the heart icon to add an item to their watchlist from a Promoted Listing.
Is it considered an ad click if a buyer adds my item to their watchlist by clicking the heart icon on a promoted listing?
Yes, if a buyer adds your promoted item (Advanced or Standard) to their watchlist by clicking the heart icon, it is considered an ad click. It is not considered an ad click if a buyer removes the same item from their watchlist based upon the expanded definition of a click.
The new definition of a click (effective March 30, 2023) includes engagement with features and functionality of your ads, such as a buyer’s click on the heart icon to add an item to their watchlist. This change applies to both Promoted Listings Standard and Advanced.
Can I be charged for clicking on my own Advanced ad?
Yes. Each valid click on your Advanced ad will be charged.
Please note: in addition to when a buyer clicks through to your listing page, the system includes when a buyer clicks on the heart icon to add an item to their watchlist from a Promoted Listing.
What’s the difference between valid and invalid clicks?
eBay has a proprietary detection software in place designed to filter out invalid clicks with abnormal patterns, including bots, malicious clicks, or accidental clicks. If clicks on the ad are identified as invalid, the clicks will not be charged.
If a click has not been identified as invalid for any of the reasons listed above, it is considered a valid click and will be charged.
Please note: in addition to when a buyer clicks through to your listing page, the system includes when a buyer clicks on the heart icon to add an item to their watchlist from a Promoted Listing.
Will my Promoted Listings Advanced campaign details be updated in real time?
Campaign name, Status, Start and End date, and listings are updated in real time, as those events are happening.
Performance metrics are reported in near-real time and may take up to 72 hours to reconcile.
How do I download reports for my Advanced campaigns?
You can download your reports for Promoted Listings Advanced campaigns from the Marketing and Reports tabs in Seller Hub.
Downloading reports from the Marketing tab is best when you would like to download summary reports for a single campaign over a set period of time.
Downloading reports from the Reports tab is best when you want to schedule or download reports at the account level, for multiple campaigns at once, or view daily performance.
To download reports from the Marketing tab:
- Navigate to the advertising dashboard
- Select Promoted Listings Advanced from the Campaign type dropdown menu
- Scroll down to the campaigns section and identify the campaign you would like to download a report for
- Expand the menu next to Edit and select the type of report you would like to generate
To download reports from the Reports tab:
- Click on Download
- Click on Download report
- Selecting the following report parameters:
- Source > Marketing
- Campaign type > Promoted Listings Advanced
- Type > Keyword, Listing, Campaign, or Search query
To schedule reports from the Reports tab:
- Click on Schedule
- Click on Schedule report
- Create a download schedule by selecting the following report parameters:
- Source > Marketing
- Campaign type > Promoted Listings Advanced
- Type > Keyword, Listing, Campaign, or Search query
- Frequency > Daily, Weekly, or Monthly
What report types will be available for my Promoted Listings Advanced campaigns?
You will be able to download search query, keyword-level and listing-level reports for each of your Advanced campaigns.
You can also navigate to your Advertising dashboard to view campaign-level performance.
Why isn’t there any data in my downloaded reports?
After launching your campaign, allow up to 72 hours for some reporting metrics to appear in downloaded reports.
Performance metrics are reported in near-real time and may take up to 72 hours to reconcile.
Why doesn’t the keyword report show performance data for some of the keywords in my campaign?
The keyword report currently doesn’t show any performance data for keywords that haven’t received any impressions. This means that a keyword will not be listed in your keyword report if it has received 0 impressions.
How do I find out how my campaigns are performing?
For detailed metrics on how your campaigns are performing, go to your Advertising dashboard.
From here you can monitor:
- Impressions: The number of times your promoted listings have appeared across the eBay network.
- Clicks: The number of times your ads were clicked.
- Sold: The number of promoted items purchased within 30 days of a click on your Advanced ads.
- Ad fees: The total amount of fees incurred by clicks on your Advanced ads.
- Sales: The amount of sales generated by promoted items sold within 30 days of a click on your Advanced ads.
- CTR (Click-through rate): Clicks divided by Impressions. The CTR is the percentage of times buyers saw your ad and clicked on it.
- Sales conversion rate: Sold divided by Clicks. The sales conversion rate is the percentage of listings in Advanced campaigns that are purchased after the buyer has clicked on them.
- ROAS (Return on Ad Spend): a key performance indicator that refers to the amount of revenue that is earned for every dollar spent on a campaign.
How will I be charged for listings that are promoted via Promoted Listings Standard and Promoted Listings Advanced campaigns?
Charges will be based on the campaign type the listing was participating in at the time of the click. You will always be charged for valid clicks on Advanced ads, but you will only be charged for attributed sales for Standard ads.
- For example, Item A participates in both Advanced and Standard campaigns. It has an average CPC of $0.25 in the Advanced campaign and a 7% ad rate in the Standard campaign.
- Item A wins the top slot in search via an Advanced ad and there are 5 clicks, which incurs $1.25 in fees through Promoted Listings Advanced.
- The next day, Item A appears in a Promoted Listings Standard placement on a listing page. A buyer clicks the Standard ad and buys Item A for $100 within 30 days, so Item A accrues a $7.00 ad fee via Promoted Listings Standard.
- In total Item A accrued a total of $8.25 in ad fees via both campaigns.
- Note: Advanced ads will incur a charge each time they are clicked, regardless of the attributed sale. In addition to when a buyer clicks through to your listing page, the system includes when a buyer clicks on the heart icon to add an item to their watchlist from a Promoted Listing.
You can see which listings sold through each campaign by looking at the reports for your Advanced and Standard campaigns.
How will sales be attributed between my Standard and Advanced campaigns?
eBay uses a last click attribution model, meaning that the sale will be attributed to the click closest to the sale.
Last click attribution is the industry standard and will ensure that a sale is only attributed once across Promoted Listings campaign types.
- For example, if a listing is promoted in both a Standard and an Advanced campaign, a buyer may click on the Advanced ad and the Standard ad before purchasing the item. Once purchased, the sale will be attributed to whichever ad was last clicked before the buyer made the purchase.
- Note: Advanced ads will always be charged for a click, regardless of an attributed sale. Standard ads will only be charged for an attributed sale. In addition to when a buyer clicks through to your listing page, the system includes when a buyer clicks on the heart icon to add an item to their watchlist from a Promoted Listing.
Where can I see charges for my Advanced campaigns?
The fees that a listing incurs while participating in Advanced campaigns will appear as “Ad Fee Advanced” in your Payments tab.
Will my campaign start and end dates be in my local time zone?
Campaign details and reporting will be in the time zone for the site your campaigns were created in.
The U.S. site aligns to the Pacific time zone.