- Paso 1. Empieza a crear tu anuncio
- Paso 2. Comparte en eBay lo que vendes
- Paso 3. Agrega fotos y un video
- Paso 4. Proporciona títulos y especifica la categoría
- Paso 5. Agrega las características del artículo y las variantes
- Paso 6. Describe el artículo y especifica su estado
- Paso 7. Elige el formato y el precio del artículo
Todos los vendedores de eBay disponen ahora de una nueva herramienta de anuncios simplificada que cuenta con funciones avanzadas. A continuación encontrarás una guía detallada sobre cómo utilizarla para poner en venta tus artículos.
The detailed guide
Paso 1
Empieza a crear tu anuncio
Para empezar a crear un anuncio:
- Haz clic en el botón Create listing (Crear anuncio) en la pestaña Listings (Anuncios) del Seller Hub (Centro de ventas). En el menú desplegable, selecciona la opción Single listing (Anuncios individuales).
- Haz clic en el botón Create Your Listing (Crear tu propio anuncio) en la parte superior derecha de cualquier página de export.ebay.com.
- Utiliza el enlace rápido
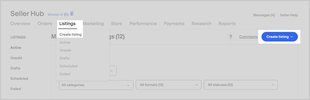
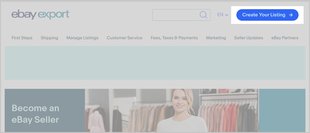
En la pestaña Listings (Anuncios) del Seller Hub (Centro de ventas), también puedes elegir otras opciones del menú desplegable:
- Crea varios anuncios con la herramienta de anuncios en bloque. Te permite administrar hasta 2000 anuncios activos a la vez y dirigir tu negocio de forma más eficiente. Más información
- Obtén un nuevo inventario de la tienda BULQ® de eBay y genera borradores para los anuncios con datos que se llenaron previamente. Más información
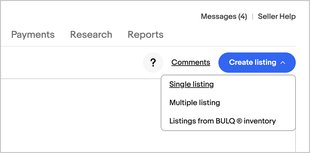
Paso 2
Comparte en eBay lo que vendes
En el campo de búsqueda (1), escribe el nombre del artículo o su identificador de producto y haz clic en el botón de búsqueda (2). Cuantas más palabras contenga tu solicitud, los productos que eBay te sugerirá serán más relevantes.
Te recomendamos que utilices identificadores digitales si los tienes (por ejemplo, GTIN, UPC, EAN, ISBN, MPN). Te permitirán ahorrar tiempo y te ayudarán a encontrar la coincidencia exacta en el catálogo de eBay. Más información sobre los identificadores de productos.
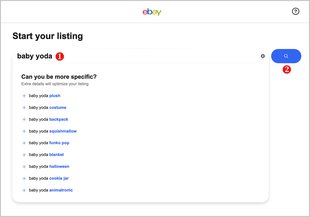
A continuación, puedes utilizar el menú de la izquierda (1) para especificar la categoría y agregar detalles con el fin de optimizar los resultados.
- Si alguno coincide con tu artículo, haz clic en él para que el sistema llene automáticamente los detalles del artículo.
- Si ninguno de los productos sugeridos se adapta a tu búsqueda, selecciona Continue without match (Continuar sin coincidencias) (2) en la parte inferior de la página.
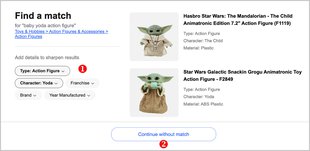
Paso 3
Agrega fotos y un video
Empieza a completar toda la información necesaria sobre tu artículo y cualquier detalle adicional que permita mejorar el contenido de tu anuncio y hacerlo más atractivo para los compradores.
Carga imágenes de alta calidad y un video para mostrar tu artículo, destacar sus características únicas o mostrar cómo utilizarlo o instalarlo. Puedes arrastrar y soltar los archivos en el navegador, importarlos desde tu dispositivo móvil o desde un sistema de almacenamiento en línea (1).
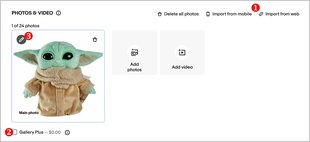
Las fotos deben:
- tener formato jpeg, png, gif, tiff, heic o bmp
- tener al menos 500 píxeles en el lado más largo
- ser como máximo 24 por anuncio
Los videos deben:
- tener formato mp4 o mov
- tener un límite de 150 MB o una duración de aproximadamente un minuto
Selecciona la casilla junto a la opción Gallery Plus (Galería Plus) (2) para mostrar una foto grande en los resultados de búsqueda. Es posible que se aplique una tarifa de publicación, ya sea que el artículo se venda o no.
Si es necesario, puedes modificar las imágenes en el editor de fotos integrado (3) que cuenta con una útil herramienta para eliminar el fondo.
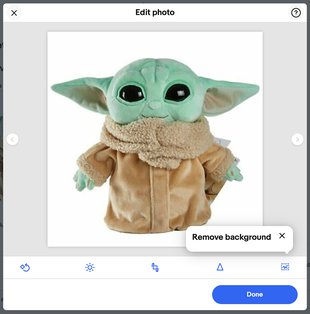
¿Quieres presentar tus artículos de la mejor manera posible? Lee los mejores consejos sobre fotos y videos para vendedores de eBay.
Paso 4
Proporciona títulos y especifica la categoría
Escribe un título informativo de hasta 80 caracteres (1).
Además del título principal, puedes activar (2) las siguientes opciones:
- Título en negrita: se destaca en los resultados de búsqueda*.
- Subtítulo: aparece en los resultados de búsqueda de eBay en la vista de lista y puede aumentar el interés de los compradores al ofrecer una información más descriptiva*.
- Etiqueta personalizada (SKU): créala para ingresar la información que quieres seguir, como tu propio número de referencia (SKU).
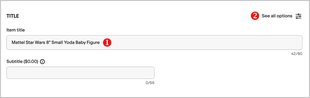
Elige la categoría más relevante para tu artículo (1). Si tienes una tienda de eBay, selecciona las categorías de la tienda (2) para los artículos que vas a poner en venta. También puede elegir una categoría adicional*, haciendo clic en Edit (Modificar) (3) en la parte derecha.

Paso 5
Agrega las características del artículo y las variantes
Proporciona las características del artículo obligatorias (1), como el tipo o la marca. También verás una lista de características que eBay te recomienda (2) que agregues (por ejemplo, color, estilo, embalaje, línea de producto), ya que los compradores suelen buscar estos detalles.
El contenido de esta sección dependerá de la categoría del artículo. Cuanta más información proporciones, más posibilidades tendrán los clientes de encontrar tu artículo en eBay o en recursos externos como Google Shopping.
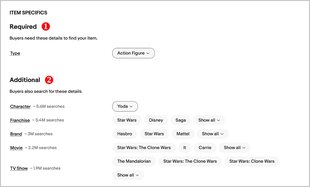
Si vendes artículos similares, puedes ahorrar tiempo y dinero al poner en venta distintas variantes del artículo en un anuncio de precio fijo con diferentes cantidades. Esta opción solo está disponible en ciertas categorías.
- Si no puedes ver la sección Variations (Variantes), ve a la sección Pricing (Precio) y selecciona Edit (Modificar). Desactiva la opción Auction (Subasta) y selecciona Done (Listo). La sección Variations (Variantes) aparecerá ahora encima de la sección Condition (Estado).
Más información sobre los anuncios con variantes.
Paso 6
Describe el artículo y especifica su estado
Indica el estado (1) de tu artículo; es decir: nuevo, usado o restaurado.
Si no es nuevo, proporciona una descripción completa de su estado (2). Avísale al comprador lo que hace que tu artículo sea único. Incluye cualquier defecto o característica interesante.
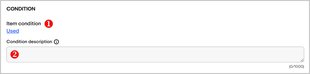
Ingresa una descripción informativa del artículo en el campo de texto correspondiente. Asegúrate de que sea clara y concisa, pero lo suficientemente detallada como para que no haya confusiones.
- Los compradores valoran un formato sencillo y coherente
- Se recomienda utilizar un solo tipo de letra, en color negro y de 14 puntos.
- Para ahorrar tiempo, utiliza plantillas
- El contenido HTML no se mostrará en la primera página de Ver artículo en dispositivos móviles. Como más del 80 % del tráfico proviene de cuentas de compradores con dispositivos móviles, te recomendamos reducir al mínimo el uso de HTML
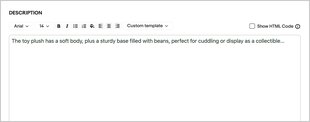
eBay protege a sus usuarios de sitios maliciosos y correo no solicitado, por lo que no permite enlaces a otros sitios web (salvo algunas excepciones). Más información sobre la Política de enlaces de eBay.
Paso 7
Elige el formato y el precio del artículo
De forma predeterminada, el anuncio tiene un formato de precio fijo. Establece el precio, si deseas permitir ofertas, la cantidad y la hora de inicio programada. Puedes hacer clic en Edit (Modificar) (1) para cambiar el formato o realizar otros ajustes.
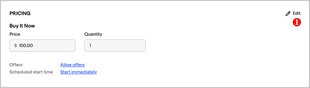
Para los anuncios de subasta, establece el precio, la duración de la subasta y si deseas permitir ofertas o agrega un precio base, la hora de inicio programada o la opción ¡Cómpralo ahora!.
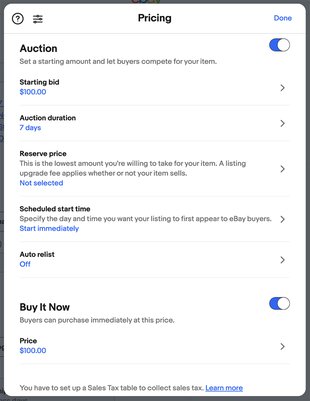
Poner a la venta tus artículos con un precio adecuado facilitará su venta. Es importante fijar un precio que sea justo para ti y que le resulte atractivo al comprador. Explora algunos consejos que pueden ayudarte a determinar el precio óptimo.
Paso 8
Configura los detalles del envío
En la sección de envío, debes especificar tus condiciones de envío y las regiones a las que envías tu artículo. Puedes optar por las opciones de envío recomendadas (si están disponibles) o seleccionar las tuyas propias. Puedes simplificar este proceso creando plantillas de políticas del vendedor.
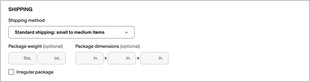
Si publicas tu artículo en ebay.com, recuerda que los envíos nacionales (1) se refieren al territorio de los Estados Unidos. Para agregar el envío a otros países, activa el deslizador situado junto a Add additional international service (Agregar servicio de envío internacional adicional) (2) en la sección International shipping (Envíos internacionales). Si el artículo que vendes tiene un gran tamaño o es difícil de enviar, ofrece la opción de recojo local (3) para que el comprador pueda recogerlo en persona.
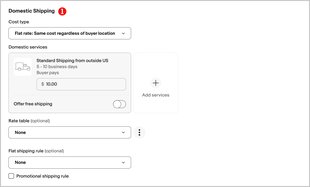
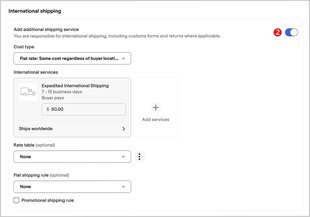
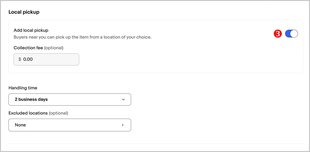
Paso 9
Llega a más compradores
Aumenta tus posibilidades de venta con los anuncios promocionados (1) y los precios por volumen (2).
Las campañas de anuncios promocionados estándar permite que tus anuncios se destaquen entre otros artículos similares. Solamente pagas si tu artículo se vende.
El precio por volumen es un descuento que obtienen tus compradores al comprar más de un artículo a la vez. Esta opción solo está disponible para los anuncios de precio fijo.
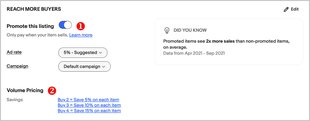
También puedes utilizar los anuncios promocionados express (para los anuncios en formato de subasta) y los anuncios promocionados avanzados.
Paso 10
Indica tus preferencias de venta
Elige una forma de pago (1), la ubicación del artículo (2) y una política de devoluciones (3). Haz clic en cualquier enlace activo para cambiarlo o selecciona Edit (Modificar) (4) para modificar todas las opciones.
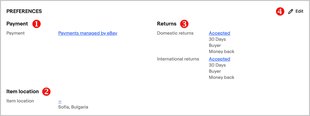
Puedes modificar la configuración de los pagos o las devoluciones en el Seller Hub (Centro de ventas), en la opción Payments (Pagos) u Order (Pedido). Puedes obtener más información sobre las devoluciones en el artículo Cómo funcionan las devoluciones.
Al crear un anuncio, debes especificar los detalles de pago y devolución para tus compradores. Puedes simplificar este proceso creando plantillas de políticas. Más información
Paso 11
Configura la opción de apoyar a una organización benéfica
Si deseas apoyar una buena causa, eBay te permite configurar donaciones automáticas de un determinado porcentaje del precio de venta final de tu artículo. Recibirás un recibo por tu donación y un descuento por las tarifas equivalentes a su porcentaje.
Haz clic en Edit (Modificar) (1) para buscar tu organización benéfica favorita y especificar el porcentaje de donación. El logotipo y la declaración de misión de la organización aparecen en la descripción de tu anuncio, y la organización benéfica recibe una notificación cuando se ponen en venta artículos de los que recibirán una donación. Más información sobre los anuncios con opción de apoyar a una organización benéfica.
Paso 12
Revisa y publica tu anuncio
Tu anuncio está casi listo. Si ves una "i" azul sobre alguna sección, significa que esa sección requiere más información antes de publicar el anuncio.

Selecciona Preview (Vista previa) (1) en la parte inferior de la página para ver cómo se mostrará tu anuncio a los compradores.
Si todo está bien, selecciona List it(Ponlo en venta) (2). Si no te convence, modifícalo o haz clic en Save for later (Guardar para después) (3). Se guardará como borrador, y podrás revisarlo y publicarlo más tarde.
En la parte inferior de la página verás el importe total de las tarifas que se aplicarán (4). Si ves las palabras List it for free (Ponlo en venta gratis), significa que no tienes que pagar tarifas de publicación para este artículo, pero se aplicará una tarifa por venta realizada cuando lo vendas.
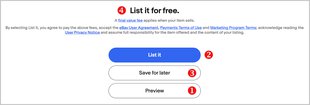
Una vez que tengas algunos anuncios publicados, ve al Seller Hub (Centro de ventas) o a My eBay (Mi eBay) para acceder a todas las herramientas que necesitas para administrar tus anuncios de eBay.
¡Te deseamos buenas ventas!
Si tienes algún problema, no dudes en contactar al servicio de atención al cliente de eBay.
Artículos útiles sobre cómo publicar tu anuncio
- Consejos para la optimización de anuncios
- Consejos para las fotos
- Cómo agregar un video a tu anuncio
- Cómo mejorar la compatibilidad de tus anuncios con los dispositivos móviles
- Cómo crear anuncios con variantes
- Cómo crear un anuncio con la opción de apoyar a una organización benéfica
- Cómo crear anuncios más rápido con las políticas del vendedor
- Herramienta de anuncios en bloque: ventajas y características
- Cómo aumentar la visibilidad de tus anuncios
- Establecer recomendaciones para compradores o bloquear a un comprador
- Límite de venta y anuncios sin tarifa de publicación
- Cómo configurar tus opciones de envío
Preguntas frecuentes
¿Por qué se cambian las cosas constantemente? Prefería la antigua herramienta de anuncios.
Anteriormente, eBay tenía dos herramientas de anuncios para vendedores: la herramienta de anuncios básica y la herramienta de anuncios avanzada.
- Para simplificar la experiencia, eBay decidió unificar las funciones de ambas herramientas en una sola.
- Seguirás teniendo todas las opciones que tenías en la antigua herramienta, pero además ahora podrás agregar videos y modificar o mejorar tus fotos fácilmente.
- Con la nueva herramienta de anuncios, podrás cargar tu anuncio hasta un 10 % más rápido. Tendrás a tu alcance una experiencia de usuario optimizada y simplificada que te ayudará a publicar tus artículos de la forma más eficiente.
No puedo encontrar algunas funciones que estaban en la antigua herramienta de anuncios, como el formato de subasta, agregar el número del impuesto sobre las ventas, las etiquetas personalizadas (SKU), etc. ¿Por qué las eliminaron?
La nueva herramienta de anuncios es una combinación de la herramienta de anuncios rápidos y la herramienta de anuncios avanzada. Si no encuentras la función que buscas, haz clic en Edit all options (Modificar todas las opciones) en la sección correspondiente para ver todas las opciones disponibles.
¿Cuántas fotos puedo agregar a un anuncio?
24. La cantidad de fotos que puedes agregar a un anuncio es la misma que antes de este cambio.
¿Cómo uso la herramienta de eliminación de fondo?
- Pasa el cursor por encima de la foto cargada y selecciona el ícono del lápiz.
- Selecciona el ícono de eliminar fondo.
- Marca el área de la imagen que deseas conservar y selecciona Continue (Continuar).
- Utiliza la herramienta de borrado para eliminar otras partes de la imagen original, o la herramienta de pincel para restaurarlas.
- Selecciona Save (Guardar).
Si deseas guardar la imagen modificada para utilizarla en futuros anuncios, haz clic con el botón derecho y selecciona Save as (Guardar como) para descargarla en tu dispositivo.
¿Todavía puedo crear anuncios con variantes?
Sí. Si tu anuncio tiene la opción ¡Cómpralo ahora!, tendrás acceso al módulo de variantes.
Si creé un anuncio antes de este cambio, ¿tendré que volver a modificar las variantes de mi anuncio?
No, tus variantes aparecerán en el módulo.
¿Por qué hay limitaciones en los colores y tipos de letra que puedo utilizar en la descripción?
eBay toma en cuenta que a la mayoría de los compradores les gustan las descripciones simples y coherentes. Los colores brillantes pueden resultar difíciles de leer y el texto subrayado podría confundirse con un hipervínculo. eBay quiere ayudar a los vendedores a crear el anuncio perfecto.
¿Por qué mis descripciones están en blanco?
eBay es consciente de que un complemento del navegador llamado LanguageTool puede hacer que las descripciones aparezcan en blanco. Puedes saber si el complemento LanguageTool está activado si ves un prefijo "lt-" en el HTML de la descripción. Para solucionarlo, revisa tu anuncio como se indica a continuación:
- En la sección Description (Descripción), selecciona Show all options (Mostrar todas las opciones).
- En la ventana emergente, selecciona See more options (Ver más opciones).
- Marca la casilla Show HTML code (Mostrar código HTML).
- Busca y elimina todo lo que lleve el prefijo "lt".
Si utilicé HTML en mis anuncios anteriores, ¿los compradores ya no verán la información dentro del bloque HTML en el anuncio?
Todavía puedes modificar y agregar diferentes etiquetas HTML en el modo HTML.
Aunque puedes realizar ajustes en HTML, eBay te sugiere que no lo actives ni lo agregues a tus anuncios, ya que el código HTML no está adaptado para la optimización de motores de búsqueda (SEO) ni para dispositivos móviles.
Si te centras en las descripciones escritas sin agregar HTML adicional, te aseguras de que el contenido sea más compatible con los motores de búsqueda. Un mejor posicionamiento en los motores de búsqueda significa una mayor visibilidad y, por lo tanto, una mayor tasa de conversión.
¿Cómo agrego un precio para la opción ¡Cómpralo ahora!?
Selecciona Edit (Modificar) en la sección de precios y activa la opción Buy it Now (¡Cómpralo ahora!).
¿Cómo agrego el envío gratis en un anuncio?
- En la sección Shipping (Envío), selecciona el ícono de los tres puntos.
- Accede a Edit policy (Modificar política) o Create Shipping policy (Crear política de envío).
- Selecciona un servicio de envíos nacionales.
- Marca la casilla Free shipping (Envío gratis).
- Selecciona Save and close(Guardar y cerrar).
Al seleccionar el envío gratis, los compradores verán "Free" (Gratis) en la columna de envío en los resultados de búsqueda y en la página del artículo.
¿Podré utilizar la función "Vender un artículo similar"?
Sí, esta función estará disponible en toda la experiencia de la nueva herramienta de anuncios. En lugar de tener que iniciar sesión en el Centro de ventas para acceder a la función "Vender un artículo similar", esta estará disponible en todos los formatos de anuncio de eBay
¿Cómo sé si mi anuncio contiene todos los elementos necesarios?
Los módulos que están incompletos aparecerán marcados con una línea amarilla en el lado izquierdo.
Además, se mostrará un mensaje con un signo de exclamación para indicar la información que falta.