La Tienda eBay te permite tener tu propia página de inicio, así como la opción de personalizarla para que se ajuste a tu marca. Abrir tu Tienda eBay te ayuda a obtener más beneficios de la plataforma de comercio electrónico y de los millones de usuarios en todo el mundo que compran en eBay.
Una vez que adquieras tu suscripción a la Tienda eBay, lo más importante ya está hecho. Ahora es el momento de averiguar cómo personalizar el diseño de tu página y darle un toque acogedor a tu negocio para atraer a más clientes.
Estas son las funciones que puedes configurar para distinguirte de la competencia. Ahora puedes encontrarlas también en la pestaña Store (Tienda) del Seller Hub (Centro de ventas).

1. Nombre de la tienda
Puedes utilizar tu nombre de usuario de eBay como nombre para tu tienda, por lo que te recomendamos que elijas un nombre que suene profesional y que represente tu marca. Puedes elegirlo en el momento en que adquieras tu suscripción. Ten en cuenta que la URL de tu tienda estará determinada por el nombre que elijas.
Aunque puedes cambiar el nombre de tu Tienda eBay en el Seller Hub (Centro de ventas), en eBay no te lo aconsejamos, ya que desde ese momento, los marcadores, etiquetas o enlaces que hayan creado tus compradores dejarán de funcionar y algunos motores de búsqueda considerarán que tu tienda es un sitio nuevo.
Si de todas formas quieres cambiar el nombre de tu Tienda eBay, el nuevo nombre no puede ser:
- El nombre de usuario de otro miembro de eBay, ni parecerse a él.
- Un nombre idéntico o parecido al nombre de otra compañía que esté protegido por la ley de marcas registradas.
- Un nombre que contenga la palabra "eBay" o un nombre que pueda confundirse con "eBay".
Antes de cambiar el nombre de tu tienda, lee el artículo de eBay sobre los derechos de propiedad intelectual y el uso de la propiedad intelectual de eBay.
Cómo agregar el nombre de la tienda:
- Ve a la pestaña Store (Tienda) del Seller Hub (Centro de ventas).
- Elige Edit store (Modificar tienda) en el menú de la izquierda.
- Haz clic en el ícono del "lápiz", al lado del nombre de la tienda, escribe el nombre de tu tienda (hasta 35 caracteres) y guarda los cambios.
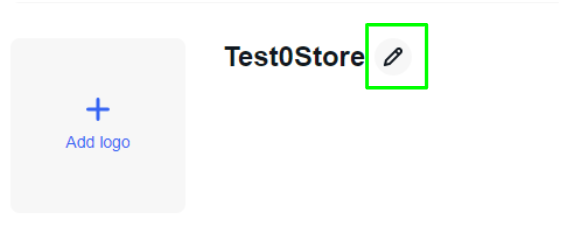
2. Imagen principal
La imagen principal de tu tienda es como el banner principal de tu sitio web, o similar a la imagen de portada de tu página de Facebook. Su objetivo es atraer la atención de los compradores y que conozcan mejor tu marca, tus artículos e incluso las novedades de la temporada.
Esta imagen se sitúa como un banner en la parte superior de la página de tu tienda. El tamaño de imagen recomendado es de 1200 x 270 píxeles. Si no sabes por dónde empezar, puedes recurrir a herramientas como Canva o PicMonkey que ofrecen plantillas gratuitas. Puedes agregar tu eslogan u otras características que reflejen los valores de tu marca.
Utiliza la imagen principal como una herramienta eficaz para comunicarte con los compradores potenciales. Refuerza tu marca en todas las comunicaciones con los clientes. Por ejemplo, utiliza los colores y la imagen de tu tienda en tu publicidad, correos electrónicos y, especialmente, en tus anuncios de eBay.
Cómo agregar tu imagen principal:
- Ve a la pestaña Store (Tienda) del Seller Hub (Centro de ventas).
- Elige Edit store (Modificar tienda) en el menú de la izquierda.
- En el campo correspondiente, haz clic en el botón + para agregar la imagen del banner.
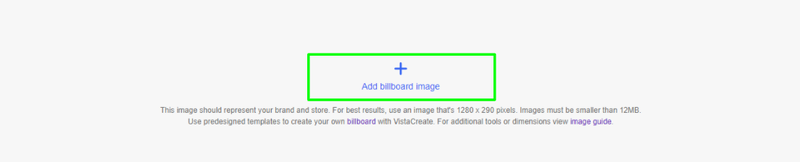
3. Logotipo de la tienda
Tu logotipo debe representar a tu negocio de forma directa y profesional, reafirmar tus valores y ser coherente con la identidad general de tu marca. El tamaño recomendado para la imagen del logotipo es de 300 x 300 píxeles.
Cómo agregar el logotipo de tu tienda:
- Ve a la pestaña Store (Tienda) del Seller Hub (Centro de ventas).
- Elige Edit store (Modificar tienda) en el menú de la izquierda.
- En el campo correspondiente, haz clic en el botón + para agregar la imagen del logotipo.
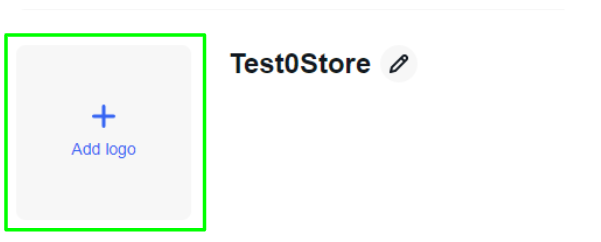
4. Descripción de la tienda
La descripción de tu tienda eBay representa lo que puedes ofrecer a los compradores. En esta sección se detallan los artículos que vendes y las ventajas que ofreces como vendedor. Para conseguir que la descripción de tu tienda sea una herramienta de marketing eficaz, asegúrate de que incluyes en ella tus palabras clave principales. Así, conseguirás un mejor posicionamiento en los resultados de búsqueda.
Cómo agregar la descripción de tu tienda:
- Ve a la pestaña Store (Tienda) del Seller Hub (Centro de ventas).
- Elige Edit store (Modificar tienda) en el menú de la izquierda.
- Ve a la pestaña About (Quiénes somos) y, en el campo correspondiente, escribe la descripción (hasta 1000 caracteres).
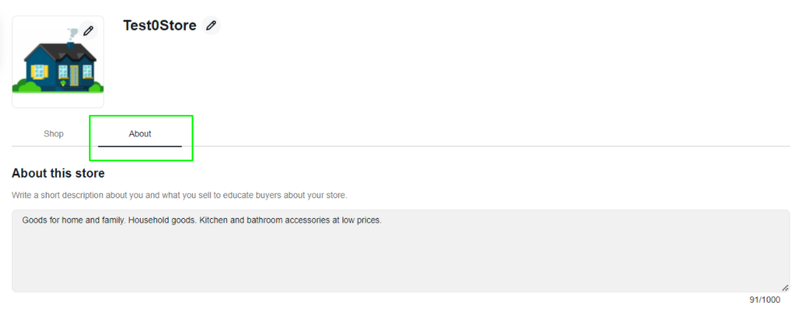
5. Categorías destacadas
Una experiencia de compra siempre es mejor cuando los artículos están bien clasificados. Tener una Tienda eBay te permite dividir tus artículos en categorías o departamentos. Puedes crear tus propias categorías para tu Tienda eBay, así como poner los artículos en dos categorías de la tienda a la vez sin costo adicional.
Ten en cuenta que no es necesario que las categorías de tu tienda coincidan con las categorías estándar de eBay. Para que resulte más práctico, se puede hacer clic en las categorías y subcategorías, lo cual proporciona enlaces a las páginas personalizadas correspondientes.
Para agregar las categorías destacadas de tu tienda:
- Ve a la pestaña Store (Tienda) del Seller Hub (Centro de ventas).
- Elige Edit store (Modificar tienda) en el menú de la izquierda.
- En la pestaña Shop (Comprar), haz clic en Add categories (Agregar categorías).
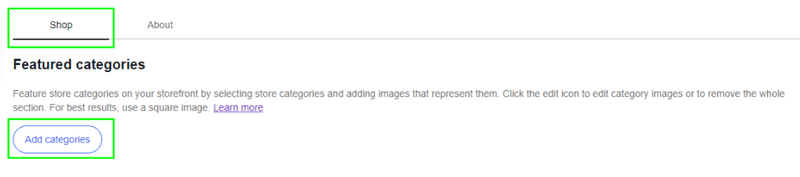
Para mover los anuncios a otras categorías:
- Ve a My eBay (Mi eBay) > Active Listings (Anuncios activos)
- Selecciona los anuncios que quieres mover.
- Haz clic en el botón Edit (Modificar).
- Selecciona Store categories (Categorías de la tienda) en la sección Listing details (Detalles del anuncio) y haz clic en el botón Update listing (Actualizar el anuncio).
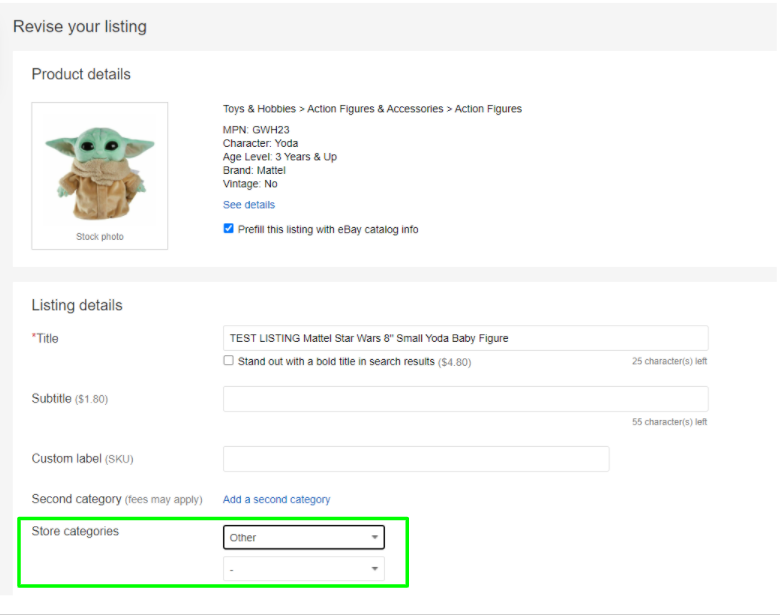
Además, tienes la posibilidad de modificar varios anuncios a la vez. Para ello, selecciona los que deseas cambiar de categoría, luego haz clic en el botón Edit (Modificar) > Edit all listings (Modificar todos los anuncios) y realiza los cambios necesarios.
Para recomendar categorías:
- Ve a la pestaña Store (Tienda) del Seller Hub (Centro de ventas).
- Elige Edit store (Modificar tienda) en el menú de la izquierda.
- En la pestaña Shop (Tienda), elige las categorías recomendadas y agrega imágenes que las caractericen.
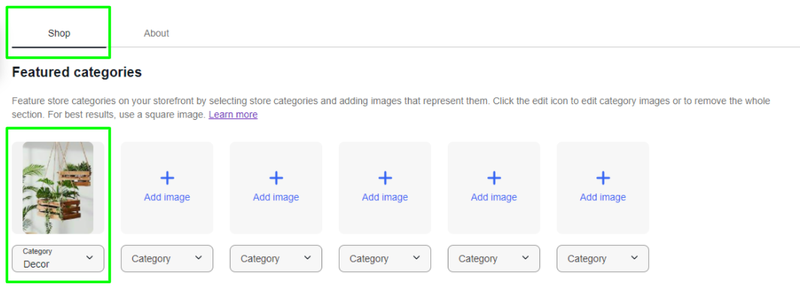
Intenta pensar como un comprador. Crea un conjunto de categorías que ayuden a los compradores a encontrar rápidamente lo que ofreces, como la marca, el tipo de artículo, los rangos de precios, etc. Por ejemplo, si en tu tienda vendes principalmente laptops, puedes tener categorías como: Laptops > Fundas para laptop > Samsonite.
Evita crear categorías con pocos anuncios, ya que de lo contrario corres el riesgo de abrumar a los compradores con demasiadas categorías y ofrecer una mala experiencia a tus clientes.
Puedes crear categorías especiales que capten la atención de los compradores, como "50 % de descuento" o "Artículos destacados".
6. Artículos destacados
Los artículos destacados se muestran debajo de la descripción de tu tienda, pero encima de tu inventario principal de productos. Puedes elegir los artículos que quieres incluir en la barra de destacados. Utiliza esta sección para destacar artículos concretos de tu inventario. Elige tus productos más vendidos y populares, así como los artículos que resumen tu inventario de la manera más atractiva. También puedes mostrar los artículos que tengan anuncios más recientes o aquellos que finalizan pronto en las tiras de inventario automatizadas. Además, si vas a realizar una venta de productos seleccionados, te recomendamos que destaques estos artículos para mejorar la promoción.
Cómo destacar tus anuncios:
- Ve a la pestaña Store (Tienda) del Seller Hub (Centro de ventas).
- Elige Edit store (Modificar tienda) en el menú de la izquierda.
- En la pestaña Shop (Tienda) verás una opción para agregar una tira de inventario, ya sea automatizada o manual.
Una vez que selecciones Manual (Manual), haz clic en el botón Select listing (Seleccionar anuncio) y elige el anuncio que quieres recomendar, así como la fila en la que se mostrarán los anuncios seleccionados.
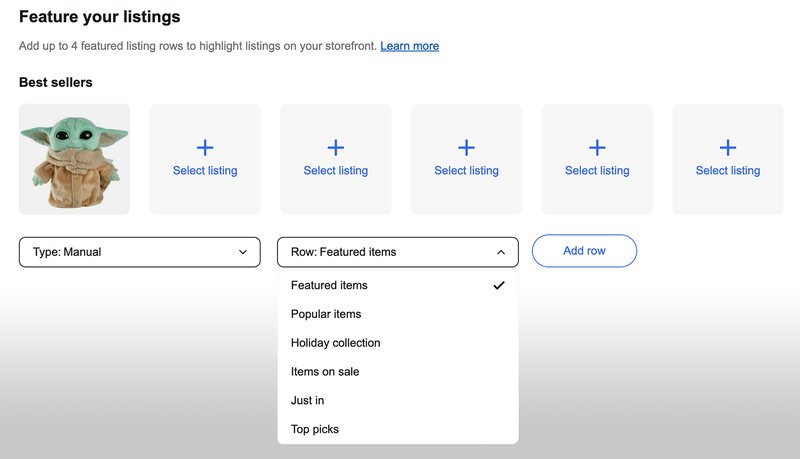
Una vez que selecciones Automated (Automatizada), aparecerá un segundo menú desplegable con las opciones de las tiras de inventario automatizadas. Al elegir una opción y agregar la fila, verás una explicación sobre lo que aparecerá en la Tienda eBay.
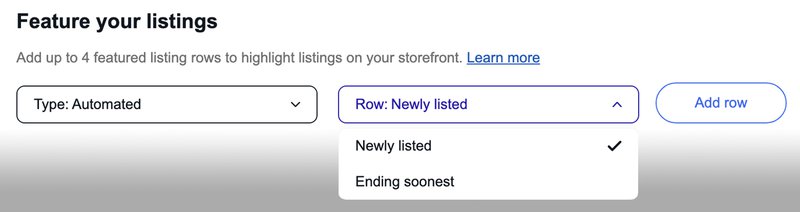
Las tiras de inventario automatizadas permiten a los vendedores mostrar sus artículos newly listed (en anuncios más recientes) o ending soonest (primeros en finalizar) en las tiras de artículos destacados sin tener que seleccionarlos manualmente. Como las tiras de inventario estarán siempre completas, los compradores tendrán una mejor experiencia al visitar tu tienda.
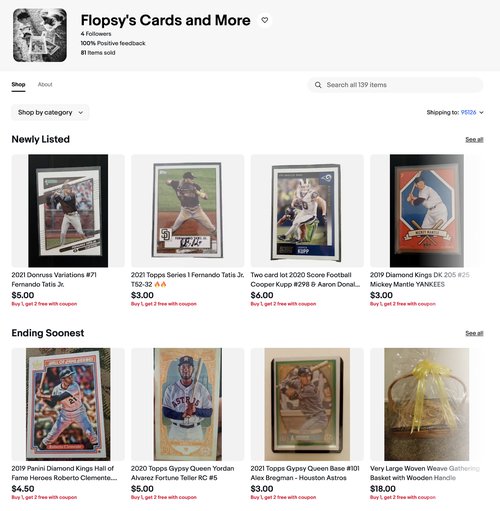
7. Banner de marketing
Crea un banner de marketing en el que se pueda hacer clic para captar la atención de los compradores y redirigirlos a la página del artículo, la categoría o la promoción que elijas.
Para crear un banner:
- Ve a la pestaña Store (Tienda) del Seller Hub (Centro de ventas).
- Elige Edit store (Modificar tienda) en el menú de la izquierda.
- En la pestaña Shop (Comprar), haz clic en el botón Use a marketing banner (Utilizar un banner de marketing).
- Selecciona la ubicación del banner, escribe el título y la descripción en los campos correspondientes y guarda el banner.
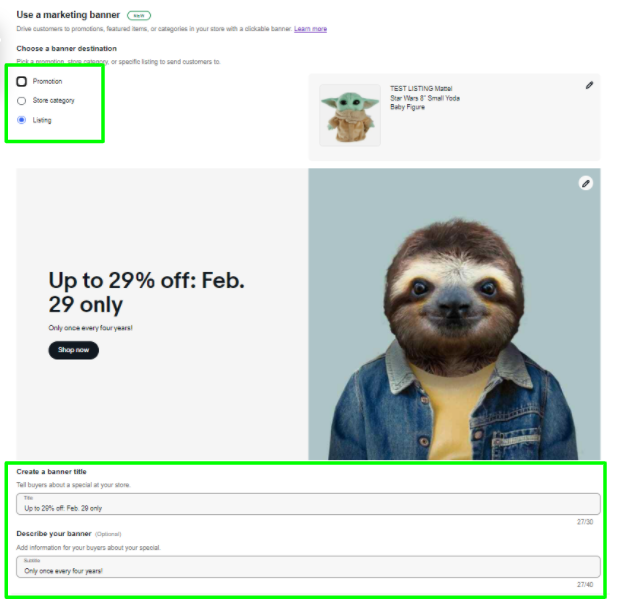
8. Video de la tienda
Puedes agregar un video a tu tienda donde te presentes a ti y a tu negocio. Puedes hablar de lo que vendes, del tiempo que llevas en el negocio, de cómo es tu lugar de trabajo, etc.
Aquí te explicamos cómo agregar un video a tu tienda:
- Ve a la pestaña Store (Tienda) del Seller Hub (Centro de ventas).
- Elige Edit store (Modificar tienda) en el menú de la izquierda.
- Ve a la sección About (Quiénes somos) y selecciona Add video (Agregar video).
- En la ventana emergente, elige tu video y haz clic en Publish (Publicar).
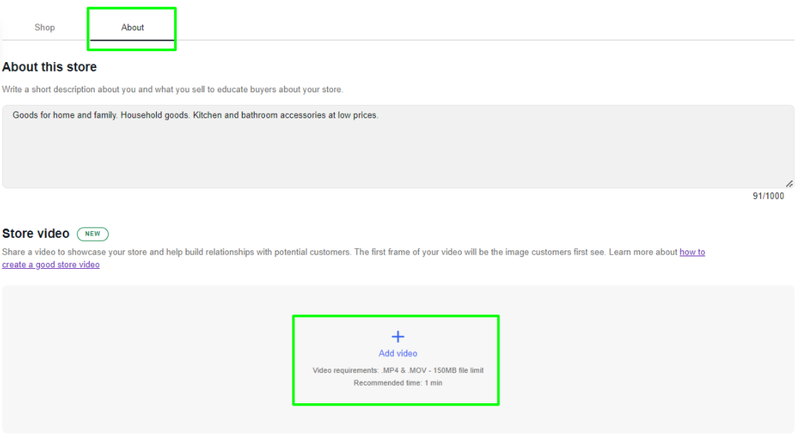
Una vez subido el video, verás un mensaje que indica que el archivo está siendo revisado. Esta revisión suele tomar 48 horas.
La primera imagen del video será la primera que vean los clientes. Si se rechaza la publicación, verás un mensaje explicando el motivo.
Tu video debe:
- estar en formato .MP4 o .MOV
- ocupar menos de 150 MB
- cumplir con la política de imágenes, videos y texto de eBay
La imagen del video no debe estar borrosa o distorsionada, ni tener contenido ilegal u ofensivo. Tampoco debe incitar a los compradores a visitar sitios de terceros.
Existen muchas herramientas fáciles de usar para la creación y edición de videos, como Canva, iMovie, Magisto, Vimeo, VistaCreate (Crello) y WeVideo, que pueden ayudarte a que tu tienda se destaque.
Los compradores pueden presentar una queja sobre un video. Si se considera que el video subido infringe las políticas de eBay, presentaremos una solicitud de eliminación del video y te lo notificaremos por correo electrónico. Tendrás la oportunidad de responder a este correo electrónico para solicitar cualquier aclaración.
9. Políticas de la tienda
En esta sección, puedes configurar las políticas básicas que se aplican a todos los anuncios. Describe tus políticas básicas de envío, garantía y devoluciones. Estas se mostrarán en tu tienda, y los compradores podrán acceder a ellas y familiarizarse con su contenido.
Cómo crear las políticas de la tienda:
- Ve a la pestaña Store (Tienda) del Seller Hub (Centro de ventas).
- Elige Edit store (Modificar tienda) en el menú de la izquierda.
- Ve a la sección About (Quiénes somos) y selecciona Store Policies (Políticas de la tienda). En el menú desplegable, selecciona la política para el ámbito que deseas crear.
- Haz clic en el botón Add policy (Agregar política) y escribe el texto en el campo.
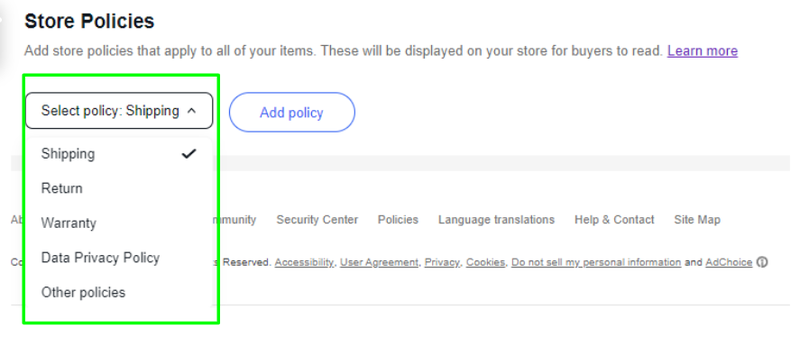
10. Promociones activas
Todos los suscriptores de una tienda eBay tienen la oportunidad de resaltar promociones activas con mayor facilidad gracias a la pestaña Ofertas (Sales) por separado dentro de la tienda. En ella, se centralizan todos los cupones para que los compradores puedan ver los artículos que tienes en oferta.
La pestaña Ofertas aparecerá automáticamente para aquellos suscriptores a Tienda que hayan creado al menos una oferta con cupón promocional. (And eBay is exploring ways to include other promotions, such as markdowns, under the Sale tab in the future.) (Estamos estudiando la forma de incluir en el futuro otras promociones —como descuentos— en esta misma pestaña.)
Las ofertas con cupones estarán bien visibles en tu Tienda, lo que contribuirá a conseguir que las visitas se traduzcan en compradores satisfechos.