La Tienda eBay te permite tener tu propia página de inicio, así como la opción de personalizarla para que se ajuste a tu marca. Abrir tu Tienda eBay te ayuda a obtener más beneficios de la plataforma de comercio electrónico y de los millones de usuarios en todo el mundo que compran en eBay.
Una vez que adquieras tu suscripción a la Tienda eBay, lo más importante ya está hecho. Ahora es el momento de averiguar cómo personalizar el diseño de tu página y darle un toque acogedor a tu negocio para atraer a más clientes.
Estas son las funciones que puedes configurar para distinguirte de la competencia. Puedes encontrarlas en la pestaña Store (Tienda) del Seller Hub (Centro de ventas). Si no te has registrado en el Centro para vendedores, puedes hacerlo cuando selecciones Administrar Tienda eBay.
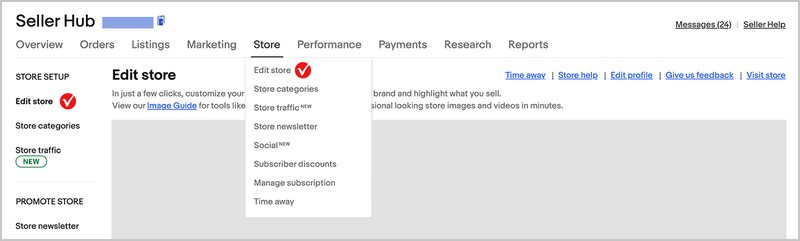
1. Nombre de la tienda
Puedes utilizar tu nombre de usuario de eBay como nombre para tu tienda, por lo que te recomendamos que elijas un nombre que suene profesional y que represente tu marca. Puedes elegirlo en el momento en que adquieras tu suscripción. Ten en cuenta que la URL de tu tienda estará determinada por el nombre que elijas.
Aunque puedes cambiar el nombre de tu Tienda eBay en el Seller Hub (Centro de ventas), en eBay no te lo aconsejamos, ya que desde ese momento, los marcadores, etiquetas o enlaces que hayan creado tus compradores dejarán de funcionar y algunoas motores de búsqueda considerarán que tu tienda es un sitio nuevo.
Si de todas formas quieres cambiar el nombre de tu Tienda eBay, el nuevo nombre no puede ser:
- El nombre de usuario de otro miembro de eBay, ni parecerse a él.
- Un nombre idéntico o parecido al nombre de otra compañía que esté protegido por la ley de marcas registradas.
- Un nombre que contenga la palabra "eBay" o un nombre que pueda confundirse con "eBay".
Antes de cambiar el nombre de tu tienda, lee el artículo de sobre los derechos de propiedad intelectual y el uso de la propiedad intelectual de eBay.
Cómo agregar el nombre de la tienda:
- Ve a la pestaña Store (Tienda) del Seller Hub (Centro de ventas).
- Si es necesario, elige Edit store (Modificar tienda) en el menú de la izquierda o en el menú superior.
- Haz clic en el ícono del "lápiz", al lado del nombre de la tienda, escribe el nombre de tu tienda (hasta 35 caracteres) y guarda los cambios.
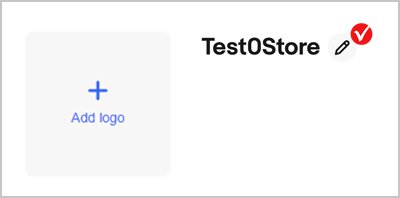
2. Imagen principal
La imagen principal de tu tienda es como el banner principal de tu sitio web, o similar a la imagen de portada de tu página de Facebook. Su objetivo es atraer la atención de los compradores y que conozcan mejor tu marca, tus artículos e incluso las novedades de la temporada.
Esta imagen se sitúa como un banner en la parte superior de la página de tu tienda. La imagen debe tener 1280 x 290 píxeles y menos de 12 MB. Puedes agregar tu eslogan u otras características que reflejen los valores de tu marca.
Utiliza la imagen principal como una herramienta eficaz para comunicarte con los compradores potenciales. Refuerza tu marca en todas las comunicaciones con los clientes. Por ejemplo, utiliza los colores y la imagen de tu tienda en tu publicidad, correos electrónicos y, especialmente, en tus anuncios de eBay.
Cómo agregar tu imagen principal:
- Ve a la pestaña Store (Tienda) del Seller Hub (Centro de ventas).
- Si es necesario, elige Edit store (Modificar tienda) en el menú de la izquierda o en el menú superior.
- En el campo correspondiente, elige Add billboard image (Añadir imagen de cartelera) (la opción +).
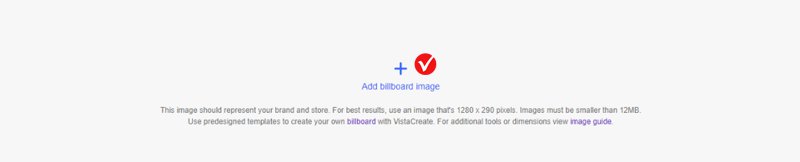
3. Logotipo de la tienda
Tu logotipo debe representar a tu negocio de forma directa y profesional, reafirmar tus valores y ser coherente con la identidad general de tu marca. El tamaño del logotipo debe ser de 300 x 300 píxeles e inferior a 12 MB. Al editar tu logotipo, también puedes utilizar herramientas integradas sencillas como VistaCreate.
Cómo agregar el logotipo de tu tienda:
- Ve a la pestaña Store (Tienda) del Seller Hub (Centro de ventas).
- Si es necesario, elige Edit store (Modificar tienda) en el menú de la izquierda o en el menú superior.
- En el campo correspondiente, elige Add logo (Añadir logotipo) (la opción +).
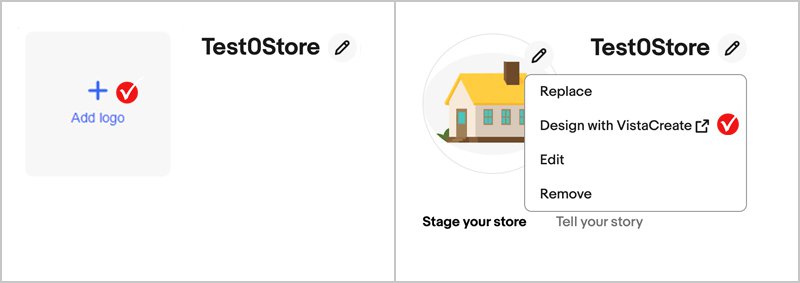
4. Descripción de la tienda
A continuación, al administrar tu Tienda, encontrarás dos pestañas principales: Cuenta tu historia y Prepara tu tienda. Empecemos por Cuenta tu historia con una breve descripción sobre ti y lo que vendes para informar a los compradores sobre tu Tienda.
En esta sección se detallan los artículos que vendes y las ventajas que ofreces como vendedor. Para conseguir que la descripción de tu tienda sea una herramienta de marketing eficaz, asegúrate de que incluyes en ella tus palabras clave principales. Así, conseguirás un mejor posicionamiento en los resultados de búsqueda.
La descripción de tu tienda se encuentra en la pestaña "Acerca de" en tu tienda eBay. Tiene un límite de 1000 caracteres y se traduce automáticamente al idioma nativo del visitante de tu tienda según su ubicación.
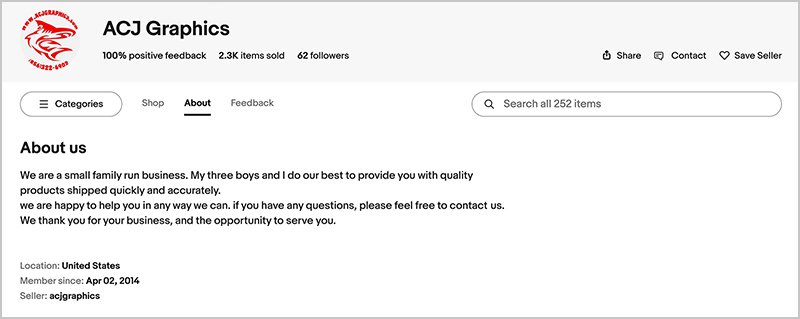
Cómo agregar la descripción de tu tienda:
- Ve a la pestaña Store (Tienda) del Seller Hub (Centro de ventas).
- Si es necesario, elige Edit store (Modificar tienda) en el menú de la izquierda o en el menú superior.
- Selecciona la sección Tell your story (Cuenta tu historia).
- Ingresa la descripción en el campo correspondiente.
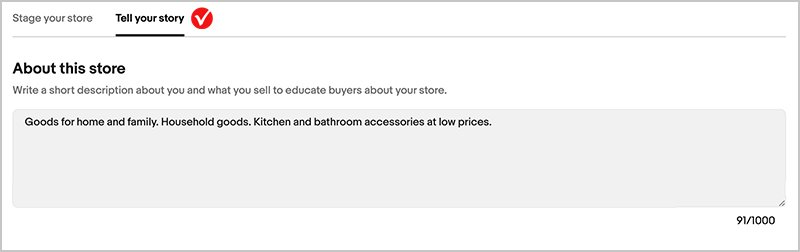
5. Video de la tienda
A veces es la historia que hay detrás de un negocio lo que te ayuda a vender. Al dar a conocer a tus compradores la historia, los valores y la pasión que hay detrás de tu negocio, puedes ayudarles a entender qué hace que tu negocio sea único e inspirarles para que te compren.
Agrega un video para compartir lo que hace especial a tu Tienda: preséntate a ti mismo y a tu negocio. Puedes hablar de lo que vendes, del tiempo que llevas en el negocio, de cómo es tu lugar de trabajo, etc. ¡Las tiendas con un video del vendedor tienen hasta un 33% más de conversión!
Aquí te explicamos cómo agregar un video a tu tienda:
- Ve a la pestaña Store (Tienda) del Seller Hub (Centro de ventas).
- Si es necesario, elige Edit store (Modificar tienda) en el menú de la izquierda o en el menú superior.
- Selecciona la sección Tell your story (Cuenta tu historia).
- En Store video (Video de la Tienda), select Add video (Agregar video) (la opción +).
- En la ventana emergente, puedes elegir Upload video (Subir video) o Design with VistaCreate (Diseñar con VistaCreate).
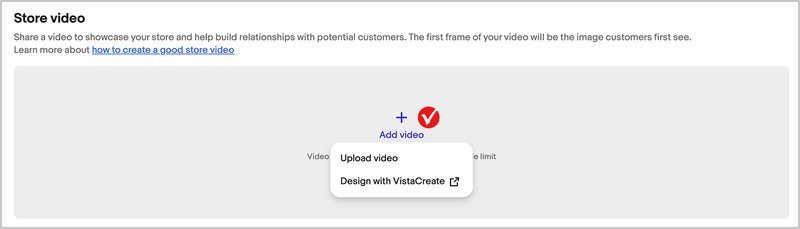
Una vez subido el video, verás un mensaje que indica que el archivo está siendo revisado. Esta revisión suele tomar 48 horas. Si se rechaza la publicación, verás un mensaje explicando el motivo.
Tu video debe:
- Estar en formato .MP4 o .MOV.
- Ocupar menos de 150 MB.
- Cumplir con la política de imágenes, videos y texto de eBay.
La primera imagen del video será la primera que vean los clientes. La imagen del video no debe estar borrosa o distorsionada, ni tener contenido ilegal u ofensivo. Tampoco debe incitar a los compradores a visitar sitios de terceros.
Los compradores pueden presentar una queja sobre un video. Si se considera que el video subido infringe las políticas de eBay, presentaremos una solicitud de eliminación del video y te lo notificaremos por correo electrónico. Tendrás la oportunidad de responder a este correo electrónico para solicitar cualquier aclaración.
6. Políticas de la tienda
En esta sección, puedes configurar las políticas básicas que se aplican a todos los anuncios. Describe tus políticas básicas de envío, garantía y devoluciones. Estas se mostrarán en tu tienda, y los compradores podrán acceder a ellas y familiarizarse con su contenido.
Cómo crear las políticas de la tienda:
- Ve a la pestaña Store (Tienda) del Seller Hub (Centro de ventas).
- Si es necesario, elige Edit store (Modificar tienda) en el menú de la izquierda o en el menú superior.
- Selecciona la sección Tell your story (Cuenta tu historia).
- En Store Policies (Políticas de la Tienda), elige una política en el desplegable Select policy (Seleccionar política) (1) y haz clic en Add policy (Agregar política) (2).
- Escribe o copia y pega tu política en el campo de texto. Ten presente que hay un límite de 4,000 caracteres para las políticas, y que éstas deben aplicarse a todos los anuncios de tu tienda.
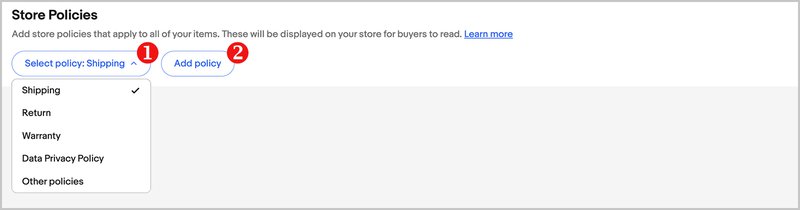
7. Categorías destacadas
Prepara tu tienda y empieza por destacar tus mejores categorías. ¡Las tiendas con categorías destacadas tienen hasta un 41 % más de conversión!
Una experiencia de compra siempre es mejor cuando los artículos están bien clasificados. Tener una Tienda eBay te permite dividir tus artículos en categorías o departamentos. Puedes crear tus propias categorías para tu Tienda eBay, así como poner los artículos en dos categorías de la tienda a la vez sin costo adicional.
Ten en cuenta que no es necesario que las categorías de tu tienda coincidan con las categorías estándar de eBay. Para que resulte más práctico, se puede hacer clic en las categorías y subcategorías, lo cual proporciona enlaces a las páginas personalizadas correspondientes.
Una vez que hayas creado tus categorías, puedes elegir destacar hasta 6 categorías en tu escaparate para ayudar a los compradores a comprar por categorías. Aquí te explicamos cómo:
- Ve a la pestaña Store (Tienda) del Seller Hub (Centro de ventas).
- Si es necesario, elige Edit store (Modificar tienda) en el menú de la izquierda o en el menú superior.
- Selecciona la sección Stage your store (Prepara tu tienda) (1).
- En Featured categories (Categorías destacadas), selecciona una eBay (categoría de eBay) (2) o Store category (de la Tienda) (3) que quieras destacar.
- Selecciona una categoría en el menú Category (Categoría) (4).
- Selecciona Add image (Agregar imagen) (5) y elige tu imagen (lo mejor es utilizar una imagen cuadrada de 300 x 300 píxeles).
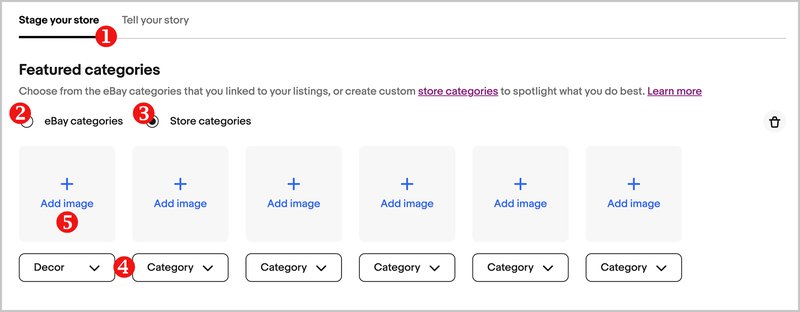
Para configurar el tipo de categoría que deseas mostrar en tu Tienda:
- Ve a la pestaña Store (Tienda) en Centro de ventas.
- Si es necesario, сelecciona Edit store (Editar tienda) en el menú superior o izquierdo.
- Selecciona la sección Stage your story (Escenifica tu historia).
- En Category Preference (Preferencia de categoría), selecciona una de las eBay categories (categorías de eBay) o una de las Store categories (categorías de la Tienda).
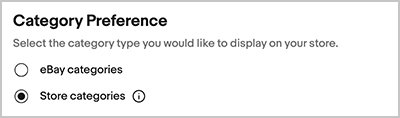
8. Artículos destacados
Los artículos destacados se muestran debajo de la descripción de tu tienda, pero encima de tu inventario principal de productos. Puedes elegir los artículos que quieres incluir en la barra de destacados. Utiliza esta sección para destacar artículos concretos de tu inventario. Elige tus productos más vendidos y populares, así como los artículos que resumen tu inventario de la manera más atractiva. También puedes mostrar los artículos que tengan anuncios más recientes o aquellos que finalizan pronto en las tiras de inventario automatizadas. Además, si vas a realizar una venta de productos seleccionados, te recomendamos que destaques estos artículos para mejorar la promoción.
Cómo destacar tus anuncios:
- Ve a la pestaña Store (Tienda) del Seller Hub (Centro de ventas).
- Si es necesario, elige Edit store (Modificar tienda) en el menú de la izquierda o en el menú superior.
- Selecciona la sección Stage your story (Escenifica tu historia).
- En Feature your listings (Destaca tus anuncios), verás una opción de Type (Tipo) (1) para elegir entre Manual (Manual) o Automated (Automatizado) al agregar una tira de inventario.
Una vez que selecciones Manual (Manual), haz clic en Select listing (Seleccionar anuncio) (2) y elige el anuncio que quieras recomendar, y la Row (Fila) (3) en la que se mostrarán los anuncios seleccionados. Cuando crees tiras de inventario manualmente, puedes elegir mostrar tus artículos bajo diferentes títulos de fila, como Artículos destacados, Artículos populares, Colección de temporada, Artículos en oferta, Últimas novedades, Favoritos, etc.
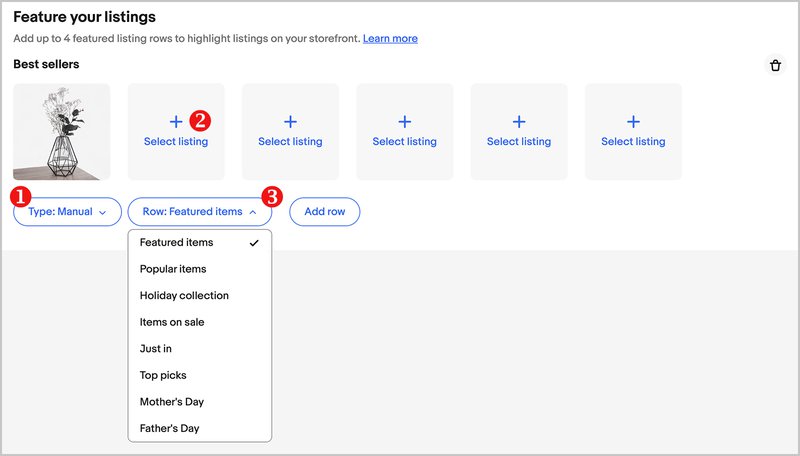
Una vez que selecciones Automated (Automatizada), aparecerá un segundo menú desplegable con las opciones de las tiras de inventario automatizadas. Al elegir una opción y agregar la fila, verás una explicación sobre lo que aparecerá en la Tienda eBay.
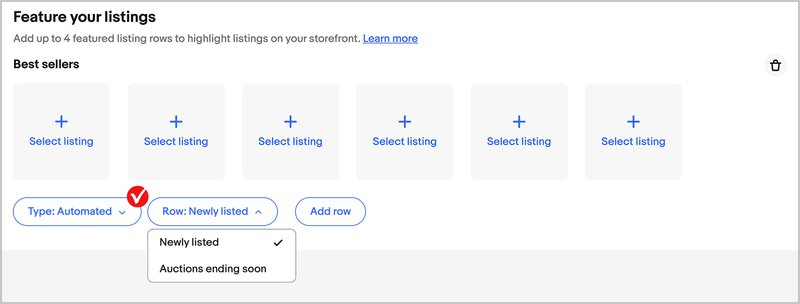
Las tiras de inventario automatizadas permiten a los vendedores mostrar sus artículos newly listed (en anuncios más recientes) o ending soonest (primeros en finalizar) en las tiras de artículos destacados sin tener que seleccionarlos manualmente. Como las tiras de inventario estarán siempre completas, los compradores tendrán una mejor experiencia al visitar tu tienda.
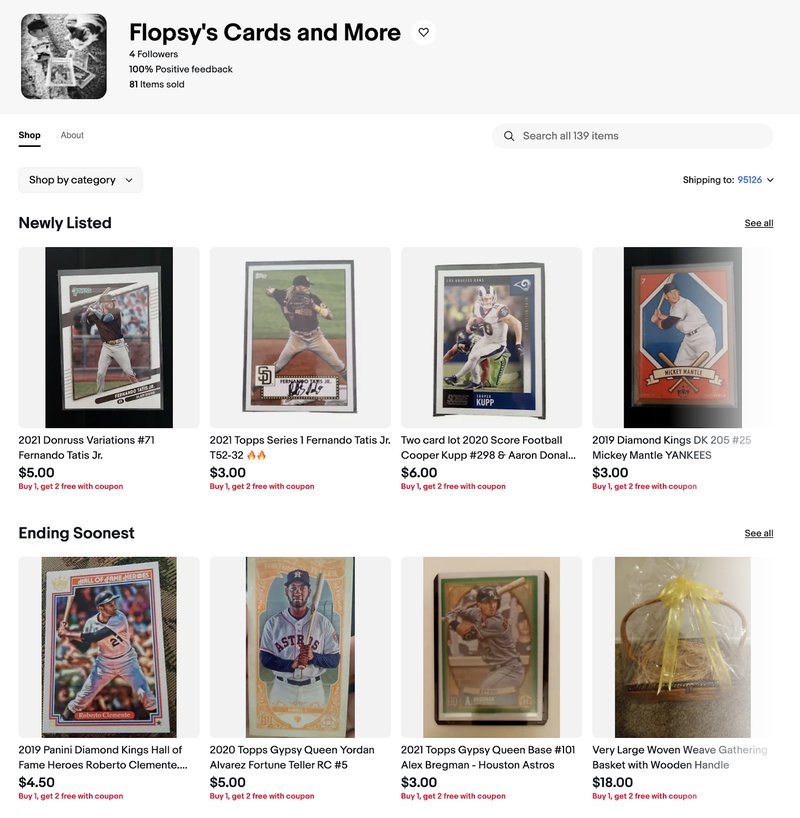
9. Banner de marketing
Crea un banner de marketing en el que se pueda hacer clic para captar la atención de los compradores y redirigirlos a la página del artículo, la categoría o la promoción que elijas.
Para crear un banner:
- Ve a la pestaña Store (Tienda) del Seller Hub (Centro de ventas).
- Si es necesario, elige Edit store (Modificar tienda) en el menú de la izquierda o en el menú superior.
- Selecciona la sección Stage your story (Escenifica tu historia).
- En Use a marketing banner (Utilizar un banner de marketing), elige un destino para el banner (1): selecciona promoción, categoría o anuncio específico.
- Añade una imagen de banner (2), la imagen debe tener 640 x 640 píxeles y ocupar menos de 12 MB.
- Ingresa un título (3) y una descripción (4) en los campos correspondientes, y haz clic en Save banner (Guardar banner) (5).
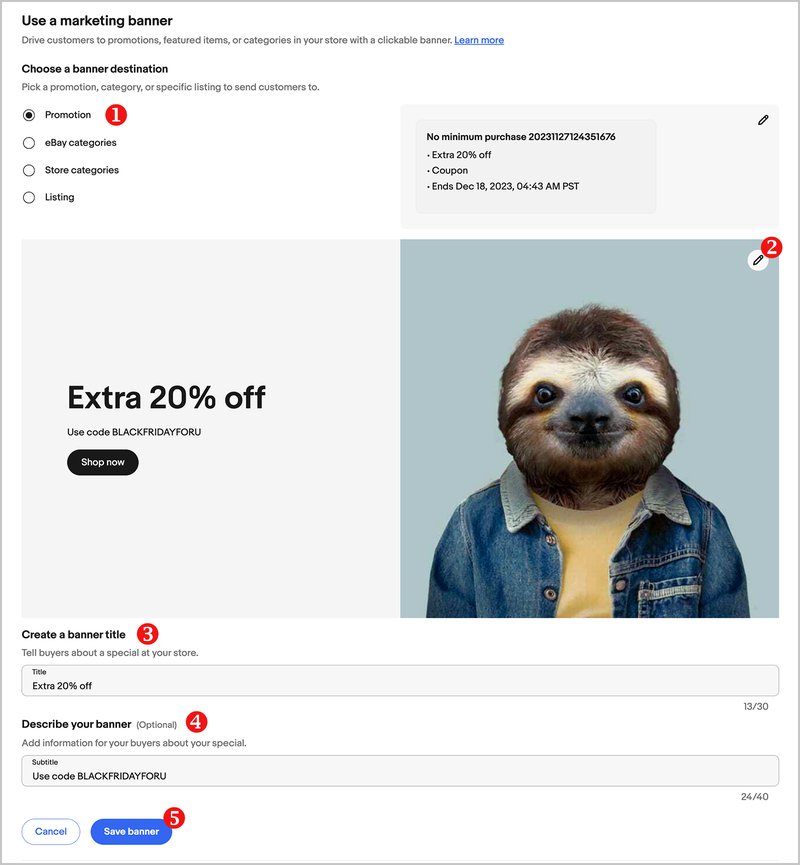
10. Promociones activas
Todos los suscriptores de la Tienda disponen de la oportunidad de destacar promociones activas en la pestaña independiente de Rebajas del escaparate. Esta pestaña muestra todas los cupones con ofertas de tu Tienda (en inglés), y facilita a los compradores que puedan encontrar tus artículos con rebajas.
La pestaña Rebajas aparece automáticamente cuando creas al menos un cupón promocional. (Además, eBay está considerando maneras de incluir en el futuro otras promociones, como descuentos, en la pestaña Ventas).
Prueba los cupones con códigos para que sean el foco de tu escaparate, lo que permitirá convertir a los visitantes de paso por tu tienda en compradores felices.


