La pestaña Payments (Pagos) del Seller Hub (Centro de ventas) te ayuda a hacer un seguimiento de todos los pagos que recibas de eBay. Aquí puedes realizar un seguimiento de tus ganancias en eBay desde el momento en que se confirma el pedido del comprador hasta el momento en que eBay inicia el pago. En la sección Summary (Resumen), encontrarás un resumen con la información de tus pagos. Si deseas información más detallada, otras secciones incluyen All transactions (Todas las transacciones), Payouts (Pagos) y Reports (Informes).
Sección Summary (Resumen)
En la sección Summary (Resumen) de la pestaña Payments (Pagos), encontrarás un resumen con la información sobre tus pagos, incluidos tus fondos disponibles, retenidos y en proceso, las transacciones recientes y la configuración de pagos.
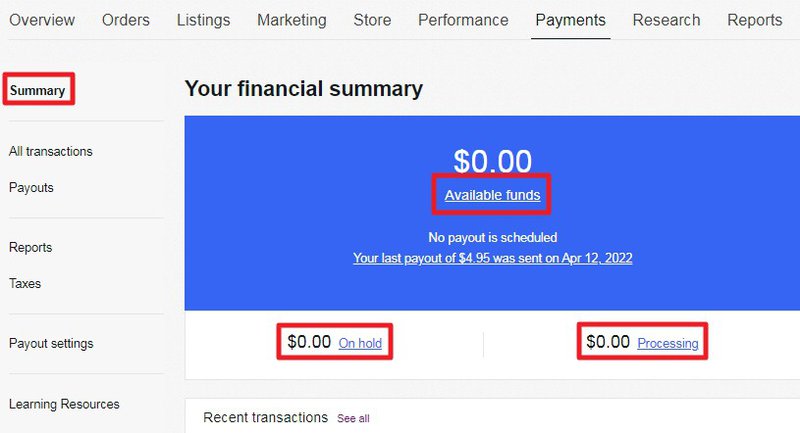
Todas las transacciones procesadas en una divisa distinta de la divisa de pago se convertirán a dicha divisa de pago.
En la sección Summary (Resumen), puedes:
- Revisar tus fondos: consulta el estado de tus fondos Disponibles, En espera y En proceso, incluido el monto de tu último pago y cuándo está programado que se inicie el siguiente
- Cambiar dónde o cuándo recibes los pagos: actualiza la cuenta en la que recibes los pagos o cambia a pagos diarios o semanales
- Hacer un seguimiento de tus transacciones: consulta la actividad reciente en tu cuenta, incluida la información sobre ventas, pagos, etiquetas de envío, etc.
Si actualizas los detalles de tu cuenta de pago, es posible que sea necesario verificar los nuevos datos de tu cuenta antes de que puedas continuar recibiendo pagos.
Sección All transactions (Todas las transacciones)
La sección All transactions (Todas las transacciones) muestra todas las transacciones relacionadas con pagos, incluida la información sobre las ventas, reembolsos, reclamos, disputas, retenciones, etiquetas de envío, transferencias (fondos que entran o salen de tu forma de pago registrada) y pagos.
Puedes filtrar tus transacciones por estado, tipo, fechas, o buscando un número específico de pedido.
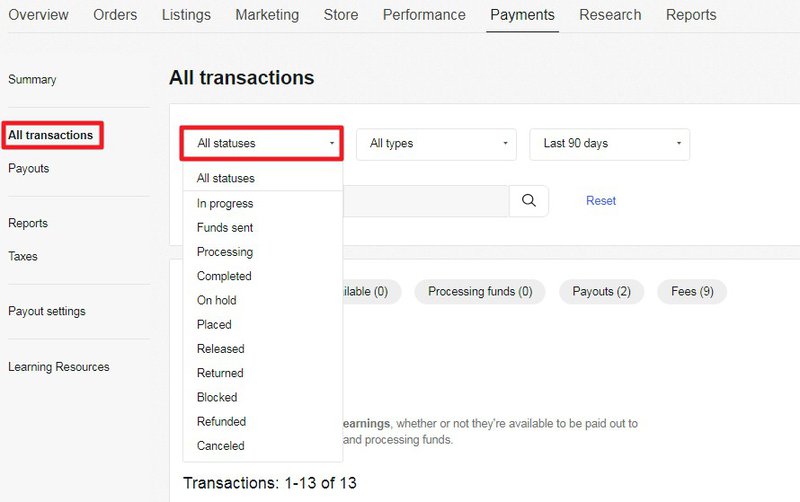
Estado de la transacción
El estado de cada transacción te ayuda a hacer un seguimiento de tu actividad de ventas.
A continuación te ofrecemos una explicación del estado de cada transacción:
- Fondos disponibles: el monto que recibirás en tu próximo pago. Por lo general, los fondos que aparecen disponibles son el total de todas las transacciones completadas, excluidas las tarifas correspondientes y otros costos de venta, así como las transacciones retenidas
- Tus fondos disponibles pueden cambiar si eBay procesa pedidos o reembolsos adicionales antes de tu próximo pago. También pueden cambiar si pones en venta artículos nuevos, ya que las tarifas se deducirán de este monto.
- Transacción en proceso: el comprador pagó y los fondos aún se están procesando. Siempre que el pedido esté confirmado, puedes enviar el artículo
- Transacción retenida: los fondos de un pedido están bloqueados (por ejemplo, si el pedido tiene un reclamo pendiente). Verás el motivo de la retención y una fecha estimada parar su liberación, siempre que sea posible
- eBay también te proporcionará orientación sobre cómo resolver cualquier problema pendiente con un pago para ayudarte a liberar los fondos. Puedes encontrar más información sobre los motivos por los cuales los fondos pueden retenerse en este artículo sobre pagos retenidos
- Transacción completada: el pago se procesó
- Caso abierto: Los fondos están en proceso de reclamo y pueden estar retenidos
- Fondos liberados: se liberaron los fondos que estaban retenidos. Estos fondos ahora aparecerán en los fondos disponibles en lugar de en los fondos retenidos
Sección Payouts (Pagos)
La sección Payouts (Pagos) te ofrece una visión general de todos tus pagos. Puedes ver el monto total de cada pago, cuándo se inició, la cuenta a la que se envió y cuántas transacciones se incluyeron. También puedes hacer un seguimiento del estado de tus pagos y buscar pagos específicos por fecha, nombre de usuario del comprador, número de pedido o identificador único de pago.
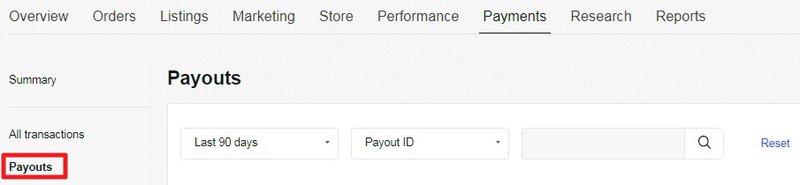
Puedes seleccionar el identificador de pago para ver un desglose más detallado de cada transacción de tu pago. Esto incluye el estado, el monto y las tarifas asociadas a cada transacción, así como un enlace a los detalles del pedido.
Para obtener una explicación detallada de los estados de los pagos, lee Cómo funcionan los pagos.
Sección Reports (Informes)
En la sección Reports (Informes), puedes descargar el informe de transacciones, el informe de pagos, la factura de impuestos y el informe financiero. eBay proporciona un desglose detallado de toda tu actividad de ventas, para que puedas asegurarte de que tus registros internos son precisos y están actualizados.
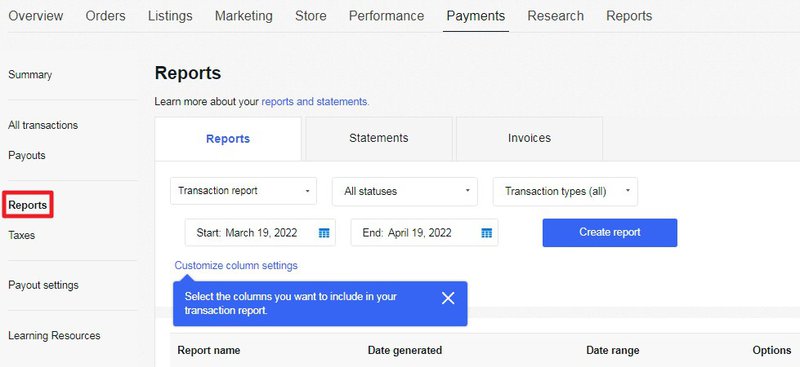
Todos los informes, estados de cuenta y facturas estarán disponibles para su descarga en el Seller Hub (Centro de ventas). La mayoría de los archivos estarán en formato CSV, que puedes abrir con un software de hojas de cálculo como Microsoft Excel o Google Sheets. Sin embargo, tu informe financiero estará en formato PDF.
Puedes utilizar estos documentos para conciliar tus propios registros con los de eBay. Para conciliar esta información, te recomendamos que consultes a tu asesor financiero. A continuación se indican los documentos que puedes encontrar en el Seller Hub (Centro de ventas), con las instrucciones para descargar cada uno de ellos.
Informe de transacciones
Tu informe de transacciones proporciona un desglose detallado de toda la actividad de tu cuenta para un intervalo de fechas específico. Muestra los detalles de tus transacciones, incluida la fecha de la transacción, el número de pedido, el nombre del comprador, la fecha de pago, las tarifas y otros datos. Recibirás una notificación por correo electrónico cuando tu informe esté disponible.
⠀⠀
How to download your transaction report:
1. Ve a la pestaña Payments (Pagos) en el Seller Hub (Centro de ventas).
2. En el menú de la izquierda, selecciona Reports (Informes).
3. Selecciona la pestaña Reports (Informes).
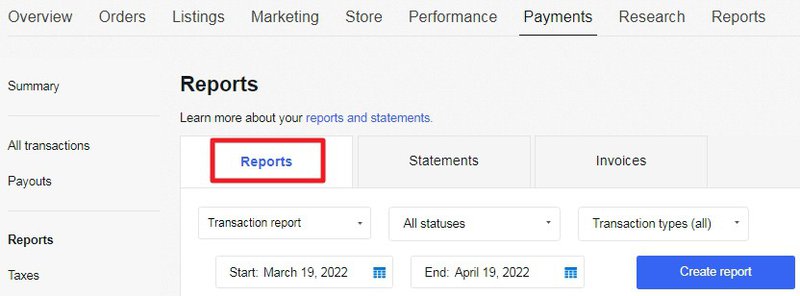
4. Selecciona Transaction report (Informe de transacciones) en el menú desplegable.
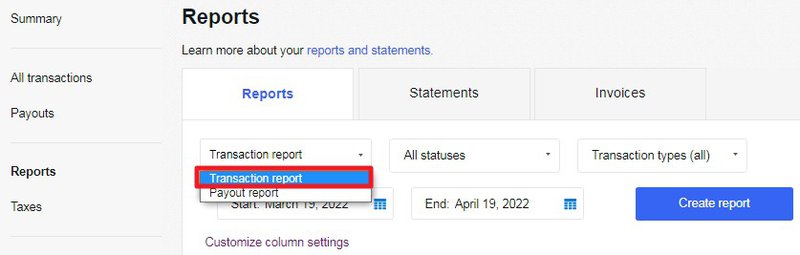
5. Selecciona el tipo de informe en Type, así como las fechas de comienzo y finalización en Start y End.
6. Selecciona Create report (Crear informe).
Puedes agregar o eliminar columnas de información sobre transacciones, pagos, envíos y artículos para personalizar tus informes de transacciones.
Cómo personalizar tu informe de transacciones:
1. Selecciona la pestaña Reports (Informes) del Seller Hub (Centro de ventas).
2. Selecciona Transaction report (Informe de transacciones) en el menú desplegable.
3. Selecciona Customize column settings (Personalizar la configuración de las columnas).
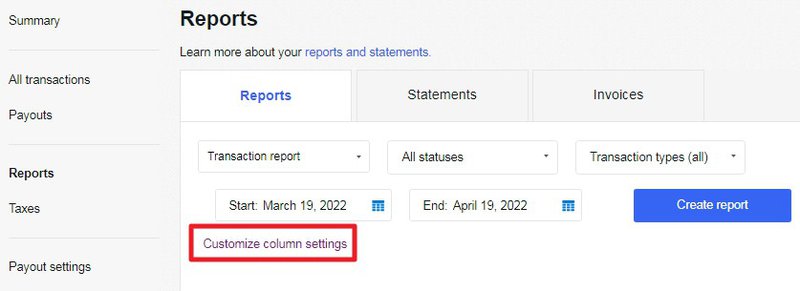
4. Selecciona Transaction details (Detalles de la transacción), Payout details (Detalles del pago), Shipping details (Datos de envío) o Item details (Detalles del artículo).
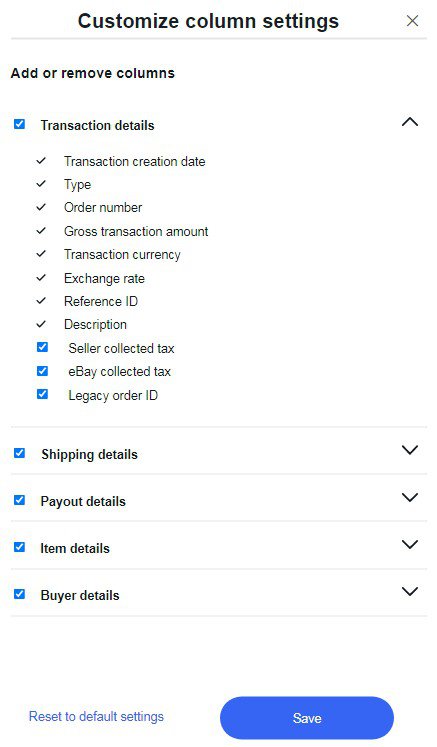
5. Marca o desmarca la información que quieres incluir en tus informes.
6. Selecciona Save (Guardar).
Es posible que las horas de tu informe de transacciones no coincidan con las horas de las transacciones que figuran en tus registros, debido a las diferencias entre zonas horarias internacionales. Esto puede dar lugar a discrepancias entre tu informe de transacciones y otros informes.
A continuación se muestran algunos de los detalles que puedes encontrar en tu informe de transacciones y que, de manera individual o combinada, pueden ayudarte con la conciliación:
- Número de artículo: número de identificación exclusivo para tu anuncio de eBay
- Identificador de pago: identificador exclusivo del pago
- Número de referencia: número exclusivo de la transacción
- Número de transacción: número exclusivo que combina información sobre un comprador, un artículo y el precio del artículo
- Monto neto: el monto neto que recibes por la transacción
- Forma de pago: la cuenta vinculada a la que se te envía el pago
- Estado: el estado de la transacción
- Motivo de la retención: información adicional sobre el estado de una transacción retenida
- Impuesto cobrado por el vendedor: impuesto recaudado por el vendedor sobre un artículo vendido
- Tarifa por venta realizada: tarifa calculada como un porcentaje variable del monto total de cada venta, más un monto fijo en cada venta. Esta tarifa se deduce de tus fondos antes de que recibas el pago
Si alguno de tus fondos está retenido, encontrarás los detalles en tu informe de transacciones.
Informe de pagos
El informe de pagos te ofrece un resumen de sus pagos para un intervalo de fechas específico.El informe de pagos te ofrece un resumen de sus pagos para un intervalo de fechas específico.
⠀⠀
Cómo descargar el informe de pagos:
1. Ve a la pestaña Payments (Pagos) en el Seller Hub (Centro de ventas).
2. En el menú de la izquierda, selecciona Reports (Informes).
3. Selecciona la pestaña Reports (Informes).
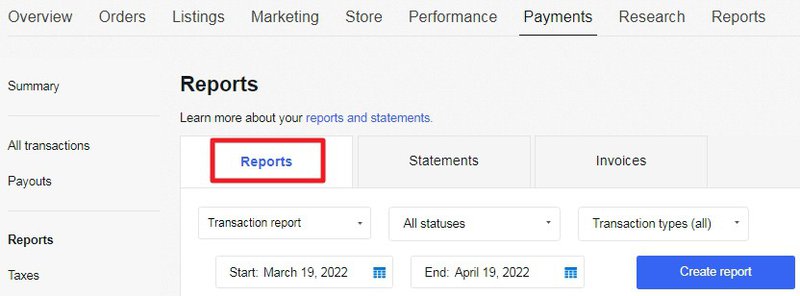
4. Selecciona Payout report (Informe de pagos) en el menú desplegable.
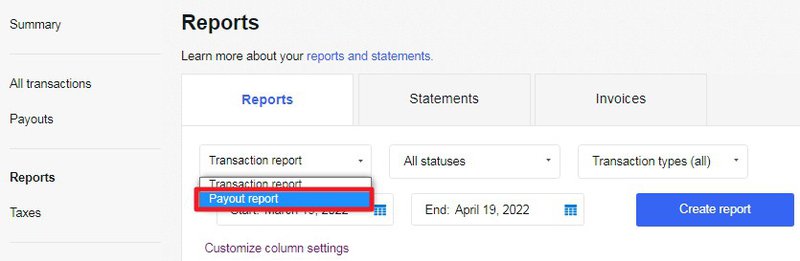
5. Selecciona la fecha de comienzo y finalización en Start y End.
6. Selecciona Create report (Crear informe) junto al informe que quieres descargar.
Los informes que solicites se guardarán durante 90 días. Una vez transcurrido ese plazo, tendrás que volver a solicitarlos siguiendo las instrucciones anteriores.
Es poco probable que las fechas de pago coincidan exactamente con las fechas del informe financiero de tu cuenta de pago debido a los tiempos de procesamiento de eBay y tu institución financiera.
Informe financiero
Tu informe financiero proporciona un resumen de la actividad mensual de tu cuenta. Cada mes recibirás un correo electrónico para avisarte que tu informe financiero está listo para su descarga. En tu informe financiero encontrarás un resumen de tu actividad de ventas y una vista detallada de tus transacciones, incluida información sobre pagos, reclamos, reembolsos, reclamos de pagos y mucho más para ese mes.
⠀⠀
Cómo descargar tu informe financiero
1. Ve a la pestaña Payments (Pagos) en el Seller Hub (Centro de ventas) o a Payments (Pagos) en My eBay (Mi eBay).
2. Selecciona Reports (Informes).
3. Selecciona la pestañaStatements (Estados de cuenta).
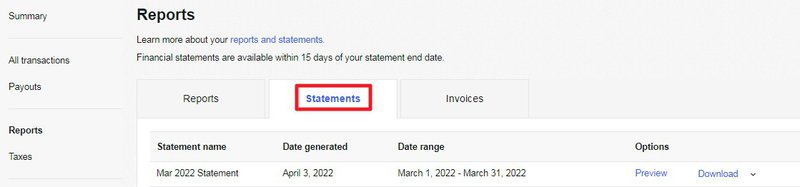
4. Selecciona Download (Descargar) junto al estado de cuenta que quieres descargar.
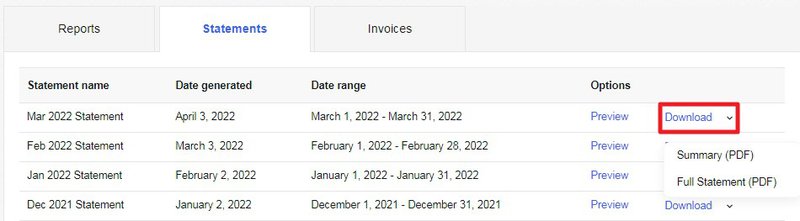
5. Selecciona Summary (Resumen) o Full statement (Estado de cuenta completo).
Los estados de cuenta mensuales están disponibles para su descarga durante 10 años. El estado de cuenta no es una factura y no sustituye a los informes existentes.
Puedes encontrar un registro de tus tarifas y créditos en tu estado financiero mensual, o bien descargando un informe de transacciones. Ambos están disponibles en el Seller Hub (Centro de ventas).
Factura
Tu factura se emite por los servicios prestados e incluye todas las tarifas de vendedor y otros costos aplicables. Cada mes recibirás un correo electrónico para avisarte que tu factura está disponible para su descarga. Tu factura te muestra los impuestos aplicables sobre las tarifas y otros costos ya deducidos de tus fondos disponibles, en proceso y retenidos. Si vendes en varios sitios web de eBay, verás las tarifas y los impuestos agrupados por divisas.
⠀⠀
Cómo descargar tu factura:
.1. Ve a la pestaña Payments (Pagos) en el Seller Hub (Centro de ventas) o a Payments (Pagos) en My eBay (Mi eBay).
.2. Selecciona Reports (Informes).
.3. Selecciona la pestaña Invoice (Factura). Verás la lista de facturas de impuestos disponibles por mes.
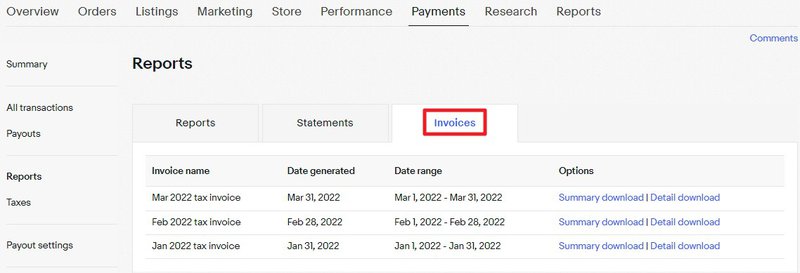
.4. Para descargar un informe de un mes específico, selecciona Summary Download (Descarga del resumen) o Detail Download (Descarga de detalles).
Ciclos de facturación
eBay genera todos los informes financieros el día 1 del mes, por lo que cubrirá la actividad desde el día 1 hasta el último día del mes natural. Ya no se admitirá el ciclo de mitad de mes para facturas e informes financieros. Para obtener más información, lee a continuación las preguntas frecuentes y las respuestas sobre los ciclos de facturación.
Preguntas
Por qué eBay tiene que mover mi ciclo de facturación para cambiar la fecha en que recibo mis informes?
eBay pretende ayudar a agilizar los procesos de informes y conciliación de los vendedores alineando todos los informes de pagos con el mes natural.
¿Puedo optar por no realizar este cambio?
A partir de este momento, la plataforma de comercio electrónico no admitirá el ciclo de mitad de mes para las facturas y los informes financieros, por lo que eBay te recomienda que actualices tus procesos de cara a este cambio.
¿Puedo volver al ciclo de mitad de mes?
No, este cambio pretende facilitar los procesos de conciliación y elaboración de informes de los vendedores. En el futuro, eBay no admitirá el ciclo de mitad de mes para las facturas y los informes financieros.
Cómo afecta este cambio a mi declaración de impuestos?
Informa a tu asesor fiscal o contable sobre este cambio.
¿Qué ocurre con el mes en el que este cambio entró en vigor? ¿Se generaron dos facturas/informes financieros?
Hubo un periodo de transición de 16 días entre el final del ciclo anterior de mitad de mes y el comienzo del siguiente ciclo. Los vendedores recibieron por separado una factura y un informe financiero correspondientes a este periodo. A partir de entonces, la factura de impuestos y el informe financiero de 30 días se envían a principios de cada mes. Estos cambios entraron en vigor el 1 de mayo de 2022.
Por ejemplo:
- El 16 de marzo o en torno a esa fecha recibiste la factura y el informe financiero correspondientes a las ventas realizadas entre el 16 de febrero y el 15 de marzo.
- Alrededor del 1 de abril recibiste otra factura y un informe financiero con las ventas realizadas entre el 16 y el 31 de marzo.
- En el futuro, recibirás tu factura y tu informe financiero a principios de cada mes (1 de mayo, 1 de junio, etc.) detallando tu actividad en el mes anterior.
¿Se cambiarán todas mis facturas e informes financieros anteriores a principios de mes?
Las facturas y los informes financieros anteriores de los vendedores no cambiarán. Los informes históricos previos al cambio de elaboración de informes a final de mes permanecerán en el ciclo de mitad de mes y los usuarios seguirán teniendo acceso a ellos en la pestaña Payments (Pagos) del Seller Hub (Centro de ventas) o de Payments (Pagos) en My eBay (Mi eBay).
Puedes descargar informes, estados de cuenta y facturas de tus pedidos, tarifas y pagos en el Seller Hub (Centro de ventas) y, a continuación, conciliar estos documentos con tus propios registros para asegurarte de que todo coincide.