Una promoción transparente y atractiva ayuda a captar la atención de los compradores y a aumentar el tráfico de clientes y el conocimiento de la marca.
Descuentos en el pedido: establece un mínimo que califique para recibir ofertas más atractivas y anima a los compradores para que hagan un pedido mayor del que tenían previsto. En este caso, ambas partes se benefician.
Esta promoción ayuda al vendedor a:
- Aumentar el tamaño del pedido y su valor promedio
- Vender todas tus existencias
- Ahorrar en los costos de envío
- Desarrollar una estrategia de marketing
Esta promoción ayuda al comprador a:
- Encontrar más fácilmente los artículos
- Elegir accesorios y otros artículos relacionados con la compra principal
- Ahorrar en los costos de envío (por artículo)
- Ahorrar en el costo de los artículos
Ejemplos de promociones efectivas de descuentos en el pedido:
- Ahorra $15 al gastar $50
- Ahorra un 20 % al gastar $100
- Ahorra $20 al comprar tres artículos
- Ahorra un 25 % al comprar tres artículos
- Compra un artículo y llévate otro con un 50 % de descuento (el descuento se aplica al artículo de menor precio)
Las promociones de este tipo son más efectivas en las categorías de Hogar y jardín, Artículos deportivos y Moda.

CONSEJOS
Establece límites ligeramente superiores al tamaño promedio de los pedidos o a su valor promedio para animar a los compradores a gastar más y comprar más artículos.
En general, los compradores responden mejor a un porcentaje de descuento que a un monto fijo (por ejemplo, en euros o dólares).
Utiliza los descuentos por tamaño de pedido cuando tengas márgenes de ganancia similares en todos los productos o categorías.
Asegúrate de que el descuento de monto fijo no supere el precio del artículo menos caro de la promoción (a menos que pretendas regalar artículos como parte de la promoción).
¿Dónde pueden ver los compradores tu oferta especial?
1. En la página del artículo. Las condiciones principales de la promoción se muestran en la parte superior de la página en letra grande. En la parte inferior de la página, los compradores pueden ver algunos productos más de esta promoción, así como enlaces que muestran todos los productos elegibles y todas las ofertas especiales actuales de ese vendedor.
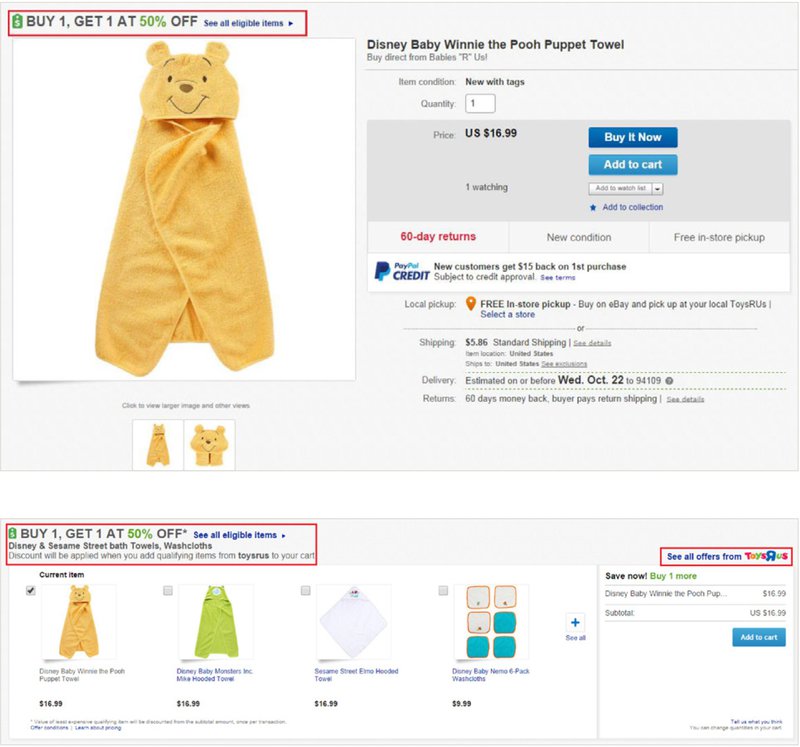
2. Al ver el carro de compras y hacer un pedido. Los compradores ven qué promociones están disponibles para un artículo en particular y qué pasos se deben seguir para obtener un descuento. Cuando los compradores cumplen las condiciones de la oferta, un mensaje confirma que se aplicará la oferta y especifica el descuento total obtenido gracias a la promoción.
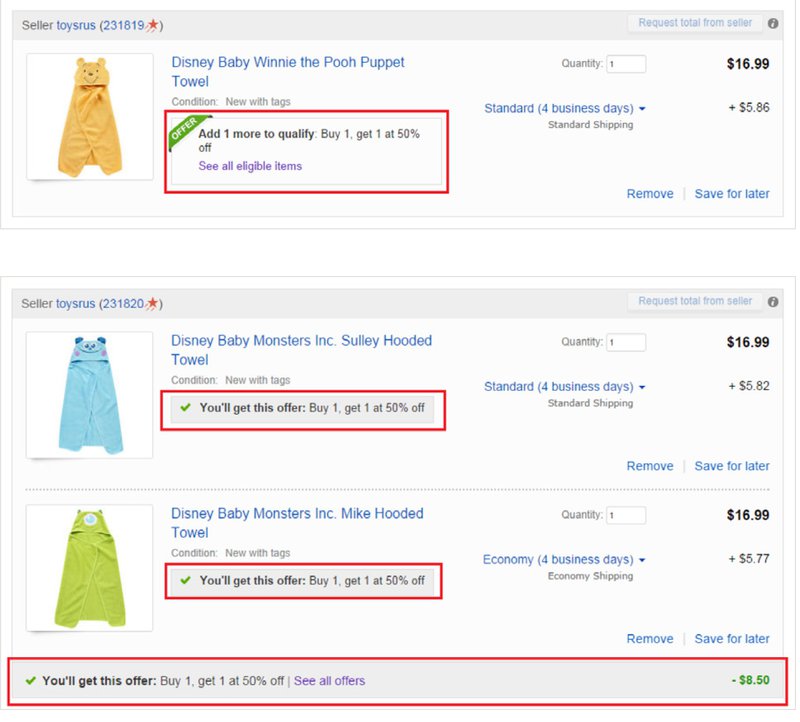
3. En la página de la oferta especial. Esta página muestra todos los artículos que pueden ser elegibles para la promoción. Los compradores pueden restringir fácilmente la búsqueda utilizando los filtros del menú de la izquierda y buscando por palabras clave.
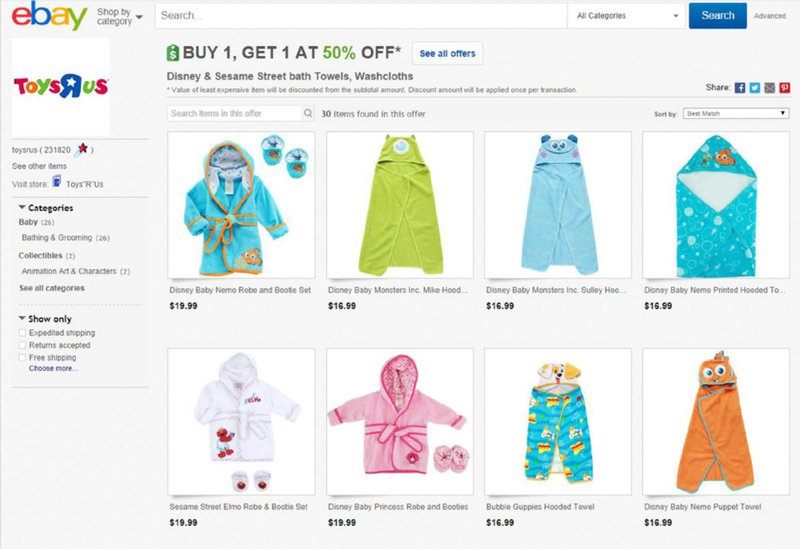
4. En la página general de tus promociones. Los compradores pueden llegar aquí haciendo clic en el enlace See all offers from… (Ver todas las ofertas de...). En las promociones también hay artículos seleccionados y un enlace rápido a tu Tienda.
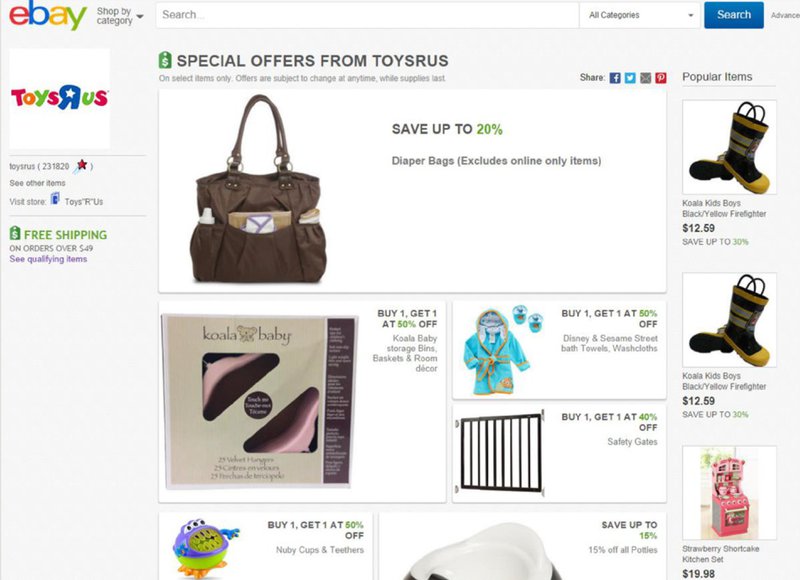
¿Cómo crear una promoción?
Para crear una promoción de descuento en el pedido, haz clic en la pestaña Marketing en el Seller Hub (Centro de ventas). Selecciona la pestaña Promotions (Promociones) en el menú de la izquierda. A continuación, en el menú desplegable que encontrarás en el botón Create a promotion (Crear una promoción), selecciona Order discount (Descuento en el pedido).
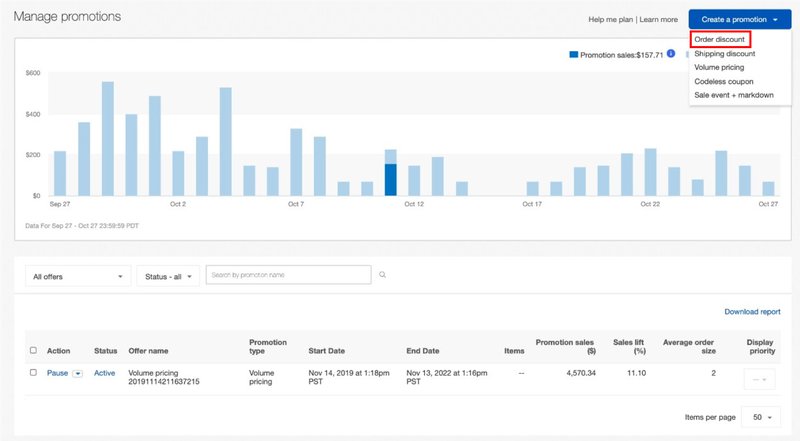
El primer paso para crear una promoción es Set offer type (Establecer el tipo de oferta). Aquí puedes:
- Permitir que el sistema seleccione automáticamente una oferta especial indicando la categoría de los artículos y el objetivo de la promoción (por ejemplo, introducir un nuevo artículo o agotar uno antiguo, atraer a los compradores durante los periodos de mayor venta).
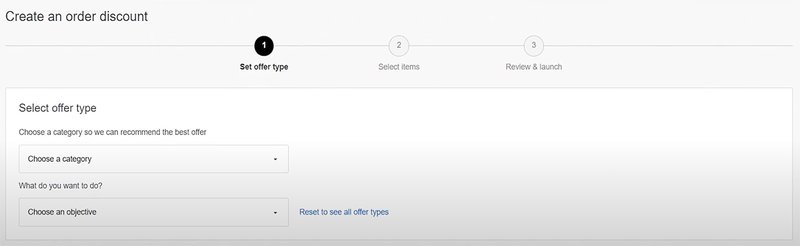
- Selecciona el tipo y la configuración de la oferta que desees:
- Ofrece un descuento (como un porcentaje de descuento o un monto fijo de descuento) cuando se alcance un determinado monto en el pedido — Spend (en función del gasto).
- Establece un descuento (en forma de porcentaje o de monto fijo) por compras que tengan un determinado número de artículos o cada tantos artículos — Quantity (en función de la cantidad).
- Configura una oferta de Buy one, get one (Compra uno y llévate otro), seleccionando diferentes límites y tipos de bonificación.
- En No minimum purchase, establece un descuento fijo para los artículos seleccionados en porcentaje de descuento o en un monto fijo de descuento sin compra mínima.

Una vez completada esta configuración, haz clic en Select items (Seleccionar artículos) en la parte inferior de la página y continúa con el siguiente paso de creación de una promoción.
Aquí puedes:
- Agregar manualmente hasta 500 números de referencia (SKU) o identificadores (ID) en una oferta especial:
- Haz clic en Select items (Seleccionar artículos) para elegir artículos de la lista.
- Haz clic en el enlace I want to enter specific SKUs or item IDs (Quiero ingresar números de referencia o identificadores de artículos específicos) para copiar y pegar los números correspondientes en el campo.
Puedes agregar o excluir artículos de la promoción en cualquier momento.
- Selecciona la opción Create rules (Crear reglas) para agregar categorías específicas de tu inventario a la promoción (en este caso, el número de artículos incluidos en la promoción no está limitado). Esta opción es especialmente útil si tienes un gran número de artículos.
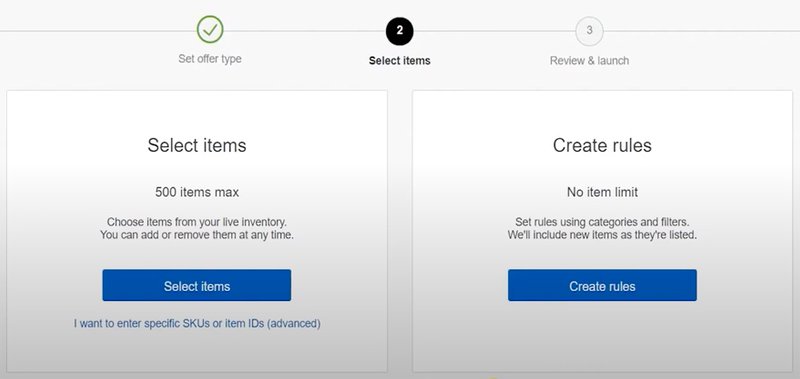
La interfaz te permite ordenar y buscar artículos por categoría, rango de precios o nombres y, si fuera necesario, consultar todo el inventario.
Puedes incluir anuncios con variantes en tu oferta especial si cumplen las condiciones de una promoción.
Después de seleccionar los artículos para la promoción, haz clic en Confirm selections (Confirmar selecciones), revisa la lista, realiza los cambios finales y haz clic en el botón Save and review (Guardar y revisar).
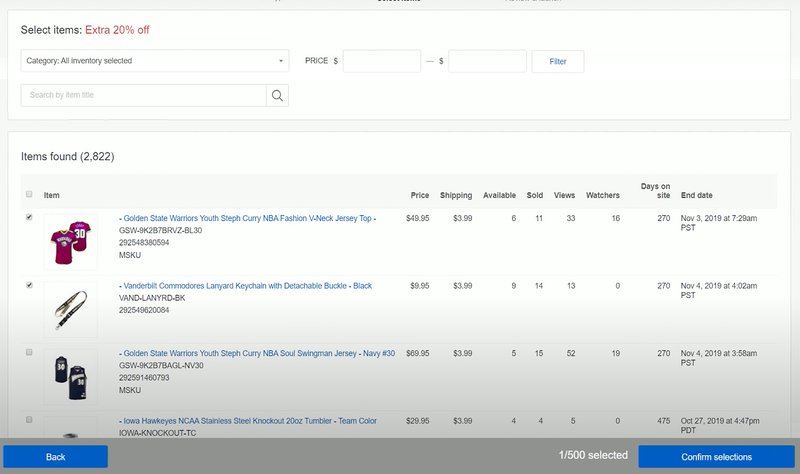
En el último paso de Review & Launch (Revisar y publicar), establece un nombre para la promoción (no será visible para los compradores, pero te ayudará a encontrar rápidamente una promoción entre otras de tu lista) y selecciona la fecha de inicio y de finalización de la promoción.
El enlace Show retail calendar (Mostrar calendario de venta minorista) es una herramienta útil que te ayudará a elegir las mejores fechas para promocionar artículos específicos, por ejemplo, las próximas fiestas o semanas de vacaciones.
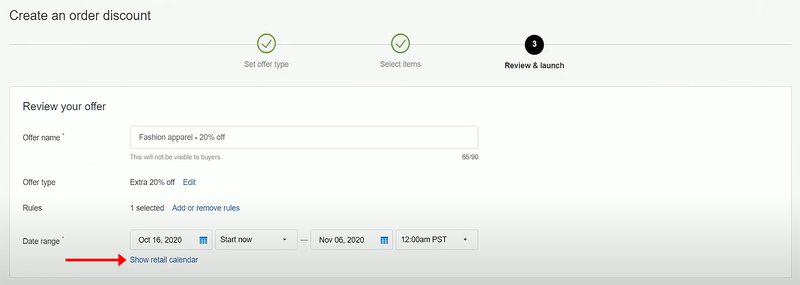
A continuación, puedes agregar una descripción, el título de la promoción visible para los compradores y una imagen, ya sea del artículo sobre el que quieres llamar la atención de los compradores o cualquier otra imagen. La vista previa del banner de la promoción te ayudará a encontrar la imagen más adecuada.
Haz clic en Launch (Publicar) después de asegurarte de que todos los ajustes son correctos, o en Save for later (Guardar para después) si deseas volver a la configuración más tarde.