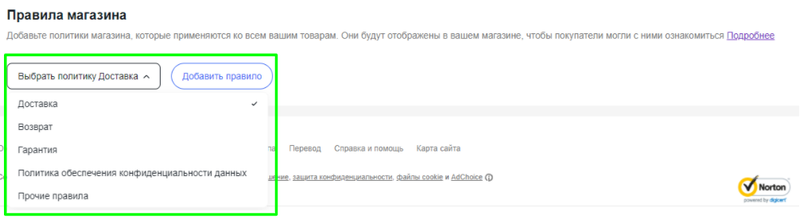Благодаря подписке на Магазин eBay (eBay Store) вы получаете домашнюю страницу, настроенную в соответствии с потребностями вашего бизнеса, и получаете максимум от взаимодействия с миллионами покупателей по всему миру.
Оформив подписку на Магазин eBay, вы сделали первый шаг к развитию собственного бренда. Узнайте, как персонализировать дизайн страницы, настроить необходимые опции и привлечь еще больше клиентов.
Вот основные параметры, которые вы можете настроить, чтобы выделиться среди конкурентов. Сделать это теперь можно и на вкладке Магазин (Store) в Центре продавцов (Seller Hub).
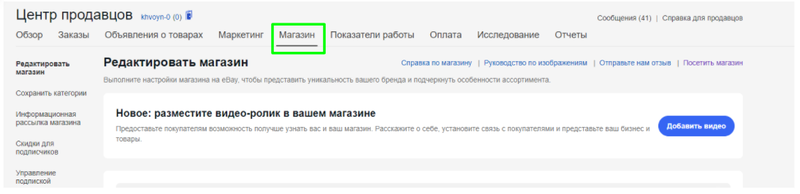
1. Название Магазина
В качестве названия Магазина можно использовать свое имя пользователя eBay. Однако предпочтительнее выбрать что-то, что звучит профессионально и наилучшим образом представляет бренд. Вы можете выбрать имя еще на этапе оформления подписки. Имейте в виду, что название вашего Магазина будет включено в его URL-адрес.
Впоследствии вы сможете изменить название Магазина в Центре продавцов (Seller Hub). Однако eBay не рекомендует пользоваться этой возможностью. После смены любые закладки, теги или ссылки покупателей перестанут работать, а некоторые поисковые системы будут рассматривать ваш Магазин как новый сайт.
Если вы все же захотите внести изменения, выбирайте название, которое не совпадает или не схоже до степени смешения с:
- именем другого пользователя eBay;
- названием какой-либо компании, защищенным законодательством о товарных знаках;
- наименованием eBay.
Прежде чем переименовать Магазин, прочтите статьи eBay о правах интеллектуальной собственности* и использовании интеллектуальной собственности eBay*.
*На английском языке.Как добавить название Магазина:
- Перейдите на вкладку Магазин (Store) в Центре продавцов (Seller Hub).
- В меню слева выберите Редактировать Магазин (Edit store).
- Нажмите кнопку редактирования Карандаш рядом с названием Магазина, введите новое название (до 35 символов) и сохраните изменения.
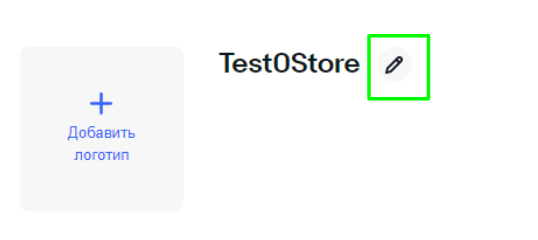
2. Основное изображение
Основное изображение (билборд или рекламный щит) Магазина выглядит как верхний баннер сайта или обложка вашей страницы в Facebook. Он поможет привлечь внимание покупателей, заинтересовать их в бренде и товарах и даже рассказать о сезонных обновлениях ассортимента.
Рекомендуемый размер изображения — 1200 x 270 пикселей. Если не знаете, с чего начать, воспользуйтесь бесплатными шаблонами Canva или NinjaTemplates. Добавьте к изображению слоган или другие узнаваемые элементы вашего бренда.
Используйте основное изображение как эффективный инструмент общения с потенциальными покупателями. Продвигайте свой бренд при любых контактах с клиентами: например, используйте основные цвета и изображения в своей рекламе, электронных письмах и особенно в объявлениях на eBay.
Как добавить основное изображение:
- Перейдите на вкладку Магазин (Store) в Центре продавцов (Seller Hub).
- В меню слева выберите Редактировать Магазин (Edit store).
- В соответствующем поле нажмите кнопку +, чтобы добавить изображение рекламного щита.
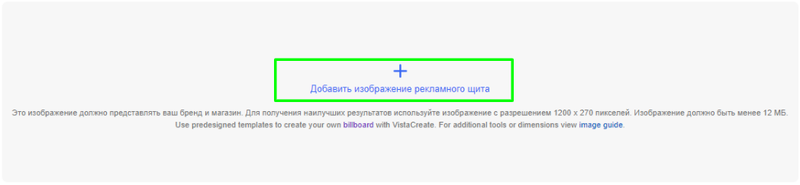
3. Логотип магазина
Логотип должен прямо и профессионально представлять ваш бизнес, подчеркивать его уникальность и соответствовать общей идентичности бренда. Рекомендуемый размер изображения логотипа — 300 x 300 пикселей.
Чтобы добавить или изменить логотип вашего магазина, выполните следующие действия:
- Перейдите на вкладку Магазин (Store) в Центре продавцов (Seller Hub).
- В меню слева выберите Редактировать Магазин (Edit store).
- В соответствующем поле нажмите кнопку +, чтобы добавить изображение логотипа.
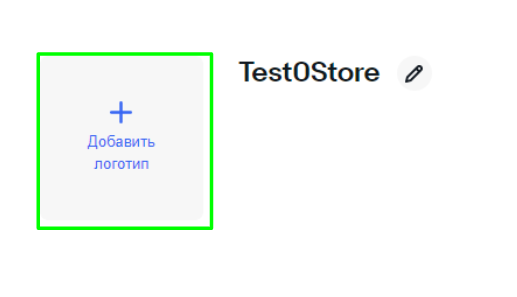
4. Описание магазина
Описание вашего Магазина eBay должно содержать то, что вы можете предложить покупателям. Подробно расскажите в этом разделе о товарах, которые вы продаете, о ваших преимуществах как продавца. Сделайте описание Магазина эффективным маркетинговым инструментом: вставьте в него основные ключевые слова. Так ваш Магазин будет лучше отображаться в результатах поиска.
Как добавить описание Магазина:
- Перейдите на вкладку Магазин (Store) в Центре продавцов (Seller Hub).
- В меню слева выберите Редактировать Магазин (Edit store).
- Перейдите в раздел Подробнее (About) и в соответствующем поле введите описание Магазина (до 1000 символов).
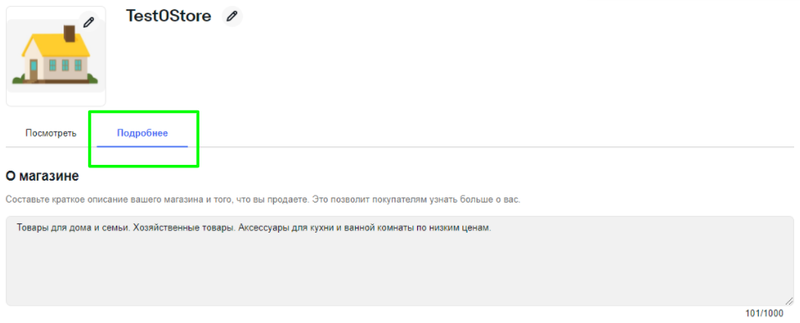
5. Рекомендуемые категории
Делать покупки приятнее, если товары хорошо отсортированы. У вас есть возможность разделить товары по категориям или разделам. Создавайте собственные уникальные категории Магазина eBay, размещайте товары одновременно в двух категориях Магазина без дополнительной оплаты.
Обратите внимание, что категории вашего Магазина не обязательно должны совпадать со стандартными категориями eBay. Кроме того, вы можете сделать их интерактивными — чтобы при выборе категории или подкатегории покупатель сразу попадал на нужную страницу.
Чтобы создать категории Магазина:
- Перейдите на вкладку Магазин (Store) в Центре продавцов (Seller Hub).
- В меню слева выберите Редактировать Магазин (Edit store).
- На вкладке Посмотреть (Shop) нажмите кнопку Создать категории.
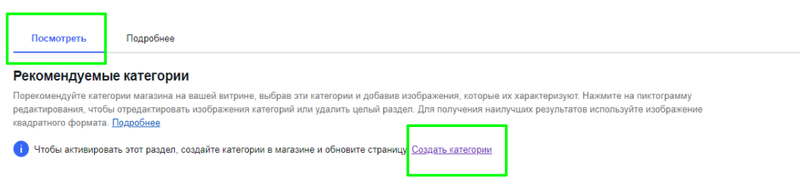
Чтобы перенести объявления в другие категории:
- Перейдите в Мой eBay (My eBay) > Активные объявления (Active Listings).
- Выберите объявление, которое хотите перенести.
- Нажмите кнопку Редактировать (Edit) > Редактировать выделенные товары.
- На открывшейся странице в разделе Store categories выберите категорию, в которую хотите перенести объявление.
- Сохраните изменения в конце страницы.
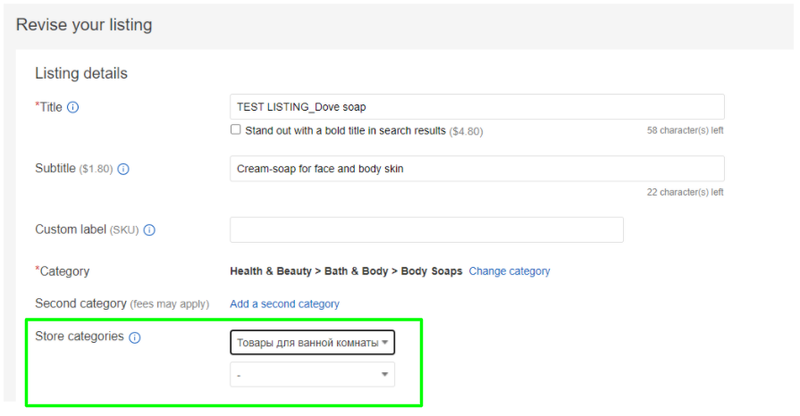
Кроме того, у вас есть возможность редактировать сразу несколько объявлений. Для этого выберите те, для которых хотели бы изменить категорию, затем нажмите кнопку Редактировать (Edit) > Редактировать все объявления и внесите необходимые изменения.
Чтобы рекомендовать категории:
- Перейдите на вкладку Магазин (Store) в Центре продавцов (Seller Hub).
- В меню слева выберите Редактировать Магазин (Edit store).
- На вкладке Посмотреть (Shop) выберите рекомендуемые категории и добавьте изображения, которые их характеризуют.
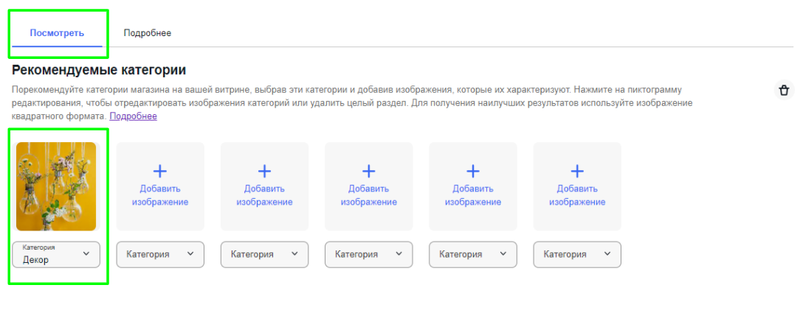
Думайте как покупатель. Создавайте категории, которые помогут посетителям Магазина быстрее найти то, что вы продаете: определенный бренд, тип товара, ценовые категории и т. д. Например, если в вашем магазине в основном продаются портативные компьютеры, вы можете создать такие категории, как: Ноутбуки > Чехлы для ноутбуков > Samsonite.
Избегайте категорий с небольшим количеством объявлений, иначе вы рискуете завалить покупателей избыточной информацией и ухудшить их впечатления от Магазина.
Подумайте над созданием специальных категорий, привлекающих внимание покупателей, например “Скидка 50%” или “Рекомендуемые товары”.
6. Рекомендуемые объявления
Рекомендуемые объявления будут размещены под описанием Магазина, над основным разделом с товарами. Вы сами решаете, какие товары рекомендовать: выберите самые продаваемые и популярные, а также то, что наиболее привлекательно отображает ваш ассортимент. Кроме того, если вы проводите распродажу, eBay советует показывать товары со скидкой в числе рекомендованных — для их лучшего продвижения.
Как рекомендовать объявления:
- Перейдите на вкладку Магазин (Store) в Центре продавцов (Seller Hub).
- В меню слева выберите Редактировать Магазин (Edit store).
- На вкладке Посмотреть (Shop) нажмите кнопку Выбрать объявление (Select listing).
- В выпадающем меню выберите строку, в которой будут показаны выбранные объявления.
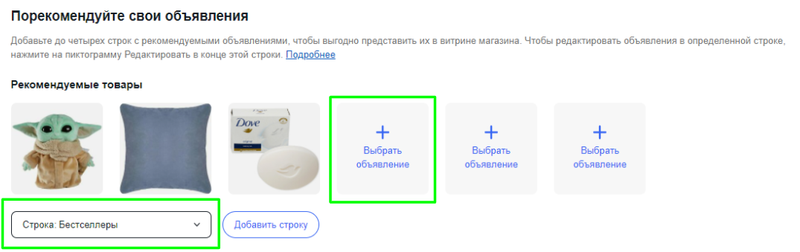
7. Маркетинговый баннер
Создайте кликабельный рекламный баннер, который привлечет внимание покупателей и перенаправит их на страницу выбранных вами товаров, категорий или промоакций.
Чтобы создать маркетинговый баннер:
- Перейдите на вкладку Магазин (Store) в Центре продавцов (Seller Hub).
- В меню слева выберите Редактировать Магазин (Edit store).
- На вкладке Посмотреть (Shop) нажмите кнопку Использовать маркетинговый баннер (Use a marketing banner).
- Выберите назначение баннера, в соответствующих полях введите его заголовок и описание, сохраните баннер.
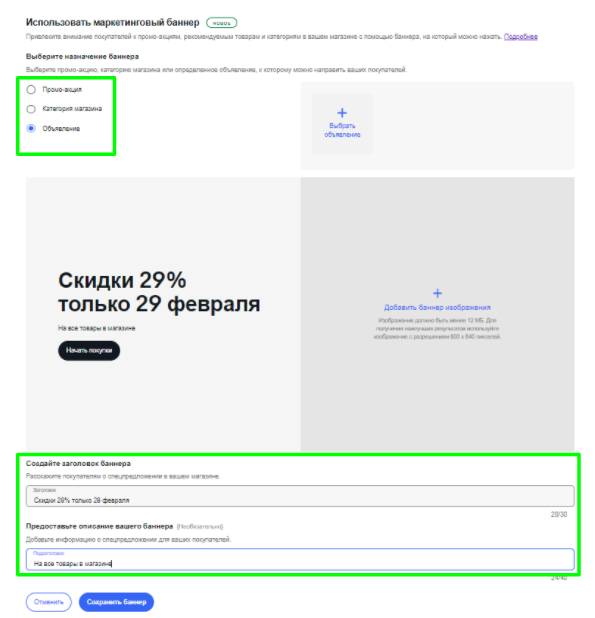
8. Видео Магазина
У вас есть возможность познакомить покупателей со своим бизнесом, добавив видео в Магазин eBay. Расскажите о себе, покажите свое рабочее место и товары, которые вы продаете, добавьте визуальные эффекты или субтитры.
Чтобы загрузить видео в свой Магазин:
- Перейдите на вкладку Магазин (Store) в Центре продавцов (Seller Hub).
- В меню справа выберите Редактировать Магазин (Edit store).
- На вкладке Подробнее (About) перейдите к Видео Магазина (Store video) и нажмите Добавить видео (Add video).
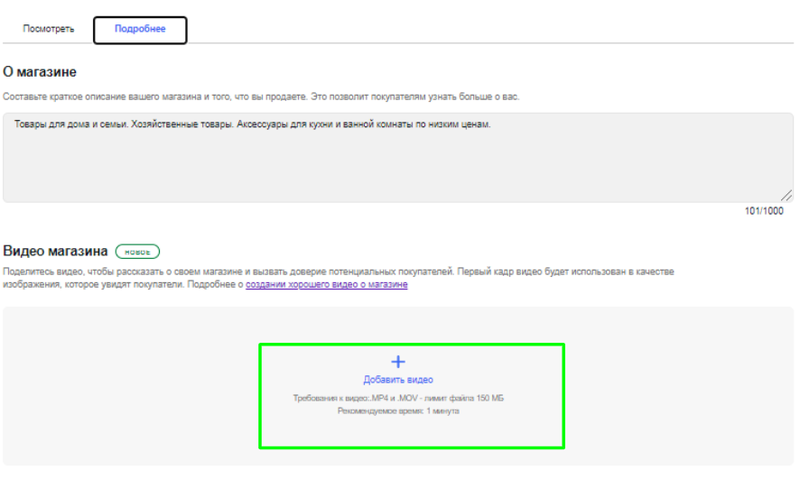
После загрузки видео вы увидите уведомление о том, что файл находится на рассмотрении. Обычно проверка занимает не более 48 часов.
Видео появится на странице магазина, как только будет одобрено. Первый кадр ролика будет использован в качестве изображения, которое сразу увидят покупатели. Если в публикации отказано, вы увидите сообщение с описанием причин.
Видео для Магазина eBay должно:
- загружаться в форматах .MP4 или .MOV,
- быть объемом не более 150 МБ,
- соответствовать Правилам eBay в отношении изображений, видео и текста, согласно которым вы можете использовать только собственные видео — они не нарушают авторских прав.
- изображение в роликах не должно быть размытым или искаженным, содержать незаконный или оскорбительный контент и призывать покупателей перейти на сторонние сайты.
Для создания качественного ролика воспользуйтесь простыми и доступными инструментами, например, Canva, iMovie, Magisto, Vimeo, VistaCreate (ранее — Crello) или WeVideo. Они помогут сделать ваш Магазин eBay необычным и запоминающимся.
Покупатель имеет возможность пожаловаться на видео. Если будет установлено, что загруженный ролик нарушает правила eBay, мы отправим запрос на удаление видео и уведомим вас по электронной почте. У вас будет возможность ответить на это электронное письмо и получить разъяснения.
9. Правила Магазина
В этом разделе вы можете настроить основные политики, которые относятся ко всем объявлениям. Опишите основные правила доставки, гарантии, возврата: они будут отображены в вашем магазине, и покупатели смогут с ними ознакомиться.
Как создать Правила Магазина:
- Перейдите на вкладку Магазин (Store) в Центре продавцов (Seller Hub).
- В меню слева выберите Редактировать Магазин (Edit store).
- На вкладке Подробнее (About) перейдите в раздел Правила магазина (Store Policies). Из выпадающего меню выберите, правило для какой области хотите создать.
- Нажмите кнопку Добавить правило (Add Policy) и введите текст в появившемся текстовом поле.