Если вы продаете на eBay большое количество товаров, отслеживать все объявления вручную — очень трудоемкая задача. Поэтому eBay предоставляет удобные инструменты управления продажами. Один из них — это вкладка Отчеты (Reports) в Центре продавцов (Seller Hub), заменившая инструмент Обмен файлами (File Exchange).
Вот лишь небольшая часть того, что вы можете делать с помощью Отчетов:
- быстро размещать большое количество объявлений;
- создавать, скачивать и планировать отчеты;
- выполнять заказы;
- отмечать товары как отправленные;
- находить товары, которые были оплачены или отправлены;
- работать с обратной связью;
- находить и исправлять ошибки в ваших объявлениях;
- вскоре будет добавлена возможность загружать шаблоны отчетов.
Отчеты сохранили весь основной функционал Обмена файлами, но более удобны в использовании. Этот инструмент поддерживает все распространенные форматы отчетов и шаблонов, в том числе и те, что использовались в Обмене файлами. Для простоты доступа вы можете добавить этот инструмент в закладки браузера или открывать их со страницы Обзор Центра продавцов (Seller Hub Overview).
Кто может использовать Отчеты?
Для использования этого инструмента нужна учетная запись eBay с доступом в Центр продавцов. Продавцы, зарегистрированные как компании, получают этот доступ автоматически, а пользователям с личной учетной записью нужно продать хотя бы один товар.
С какими неудобствами вы можете столкнуться при переходе с Обмена файлами на Отчеты?
- Вам нужно будет создавать отчеты с нуля для логистики управления заказами.
- В отличие от Обмена файлами, Отчеты не поддерживают использование программным способом через гиперссылку. Для программной интеграции Отчетов (Reports) вам нужно будет мигрировать на Feed API.
Скачивание и планирование отчетов
Отчеты пригодятся для бухгалтерского учета, аудита, выполнения заказов. Вы можете создавать, скачивать и отслеживать их в разделе Загрузить (Download). Например, вы можете внести в график отчет о выполнении заказов, который будет автоматически обновлять информацию о доставке с удобной для вас частотой. Это избавит вас от необходимости искать эти данные вручную.
Как скачивать отчеты
- Откройте вкладку Отчеты в Центре продавцов.
- Выберите раздел Загрузить (Download) на левой панели.
- Нажмите на кнопку Загрузить отчет (Download report).
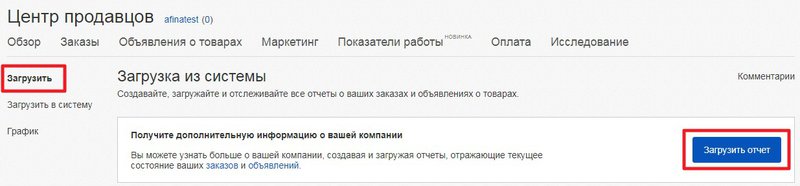
- Выберите Источник (Source) данных для вашего отчета: Заказы (Orders) или Объявления о товарах (Listings).
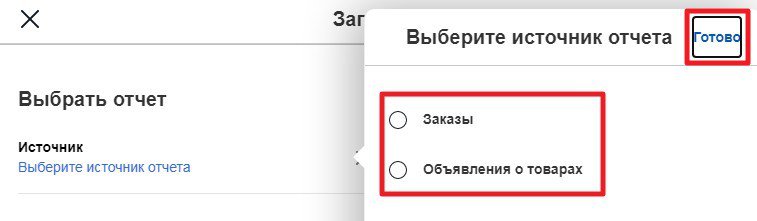
- Выберите Вид (Type) отчета, который вы хотите скачать, — например, Все заказы (All orders), В ожидании отправки (Awaiting Shipment) и т. д.
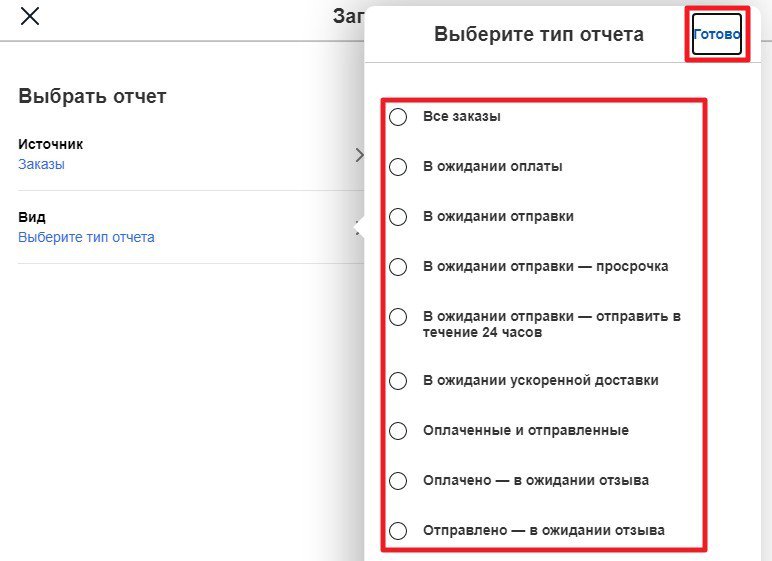
- Выберите Диапазон дат (Date Range) для отчета: от 1 до 90 дней.
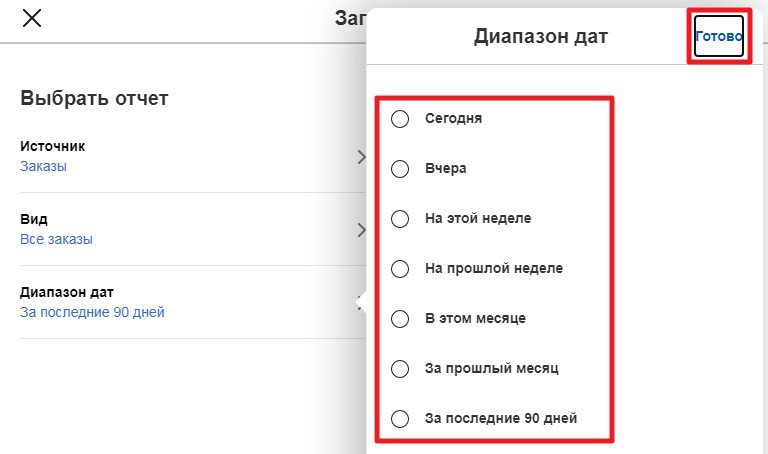
- Нажмите Загрузить.
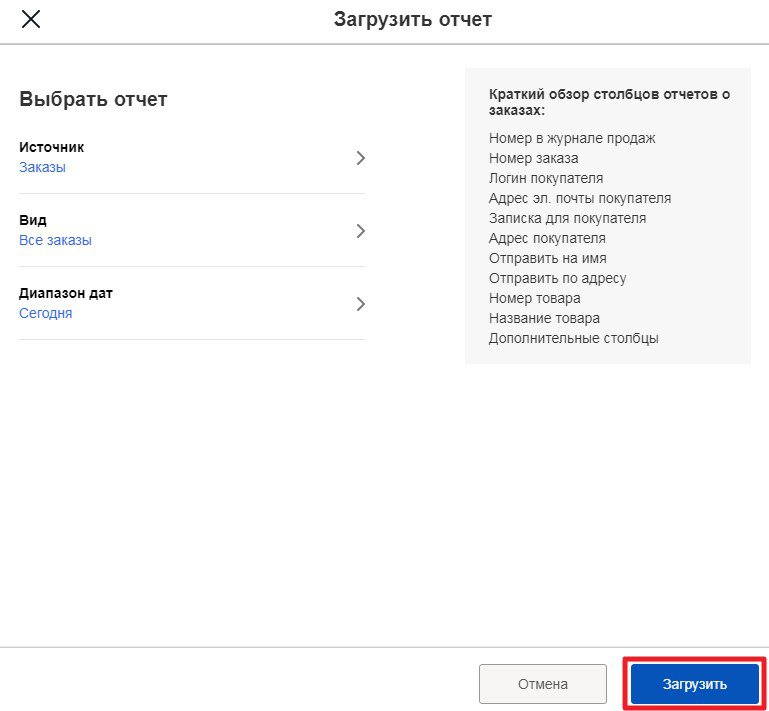
Если вы хотите скачать ранее созданный отчет:
- Найдите его в разделе Последние загрузки (Recent downloads).
- Нажмите Загрузить.
Вы также можете настроить регулярные автоматические отчеты по заказам в разделе График (Schedule):
- Откройте вкладку Отчеты в Центре продавцов.
- Выберите раздел График (Schedule) на левой панели.
- Нажмите на кнопку Создать график загрузки (Create download schedule).
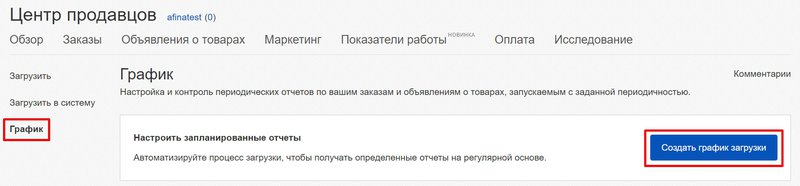
- Выберите Источник (Source) данных для отчета: Заказы (Orders).
- Выберите Вид (Type) отчета, который вы хотите запланировать, — например, Все заказы, В ожидании отправки и т. д.
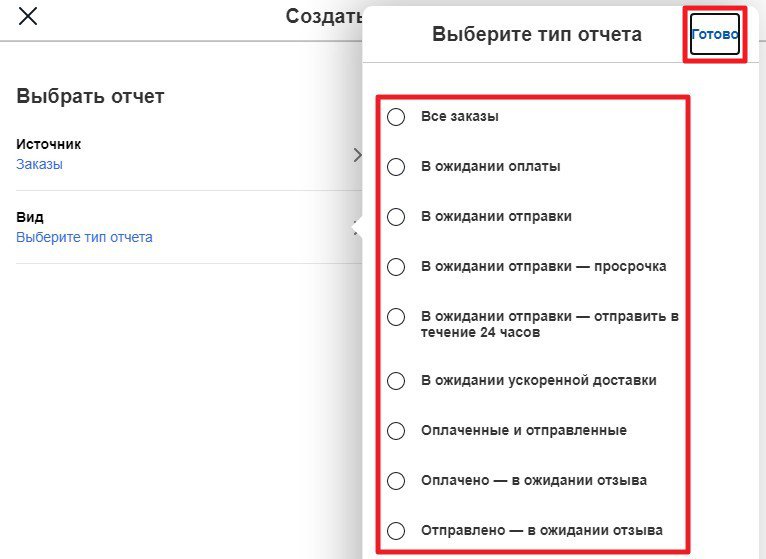
- Выберите Частоту (Frequency) отчетов — Каждый час (Hourly), Ежедневно (Daily), Еженедельно (Weekly), Ежемесячно (Monthly).
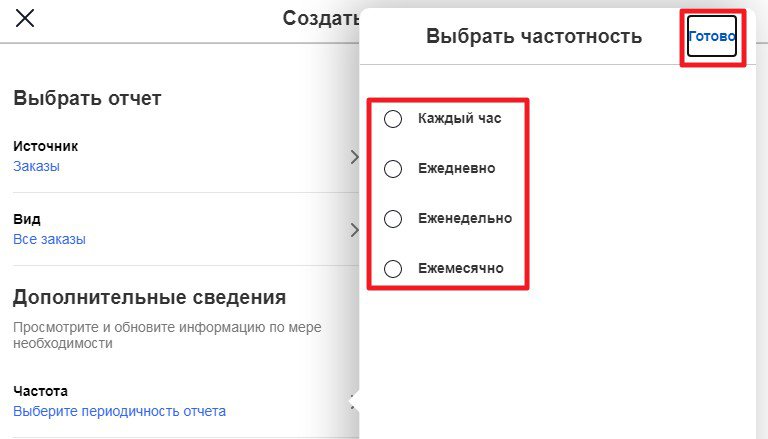
- Выберите Время начала (Run Time).
- Укажите, когда отчет Завершается (Ends on date), или выберите Дата окончания не указана (No end date).
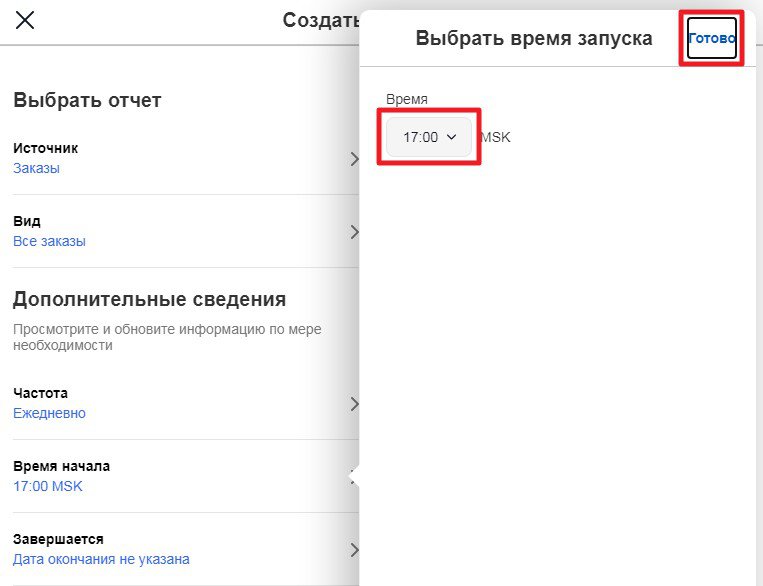
- Нажмите Сохранить (Save).
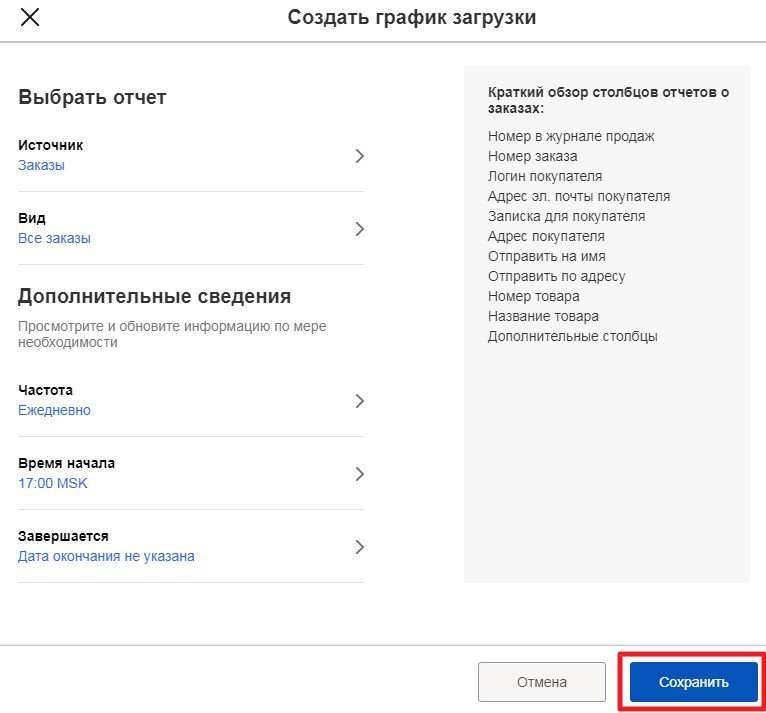
Для изменения ранее запланированных отчетов:
- Найдите отчет, который вы хотите изменить, в разделе Запланированные отчеты (Scheduled reports).
- Нажмите Редактировать (Edit), а затем Редактировать или Удалить (Delete), если этот отчет больше вам не нужен.
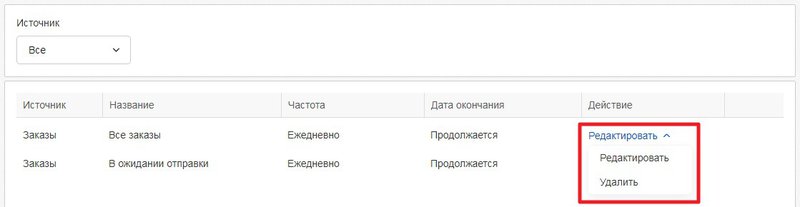
- Внесите необходимые правки и нажмите Сохранить.