Seller Hub is the central place for managing all aspects of your sales. It helps you send the orders in time, manage your products, track inventory, manage feedback, and provide excellent service to your customers. All the current tasks, new orders, and selling tools are conveniently located in one place.
The Overview dashboard plays the key role in managing sales. By default, it contains 17 data views, but you can customize them as you like: add, reorganize or remove the elements to create the most informative dashboard.
To manage sales, you will need the following elements in your Overview dashboard:
Status bar
On the very top of the Overview dashboard, there is a summary of key indicators. You can click those numbers to instantly access different data and options.
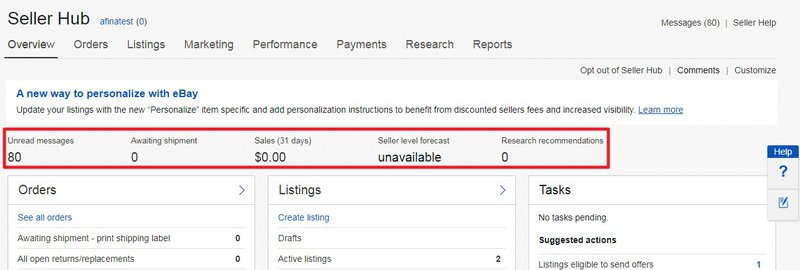
Orders
Here you can see the important data on your orders: how many of them are awaiting payment or shipment, how many return/replacement disputes are still open, etc. Click any number to open the tab with the detailed information on the corresponding category of orders.
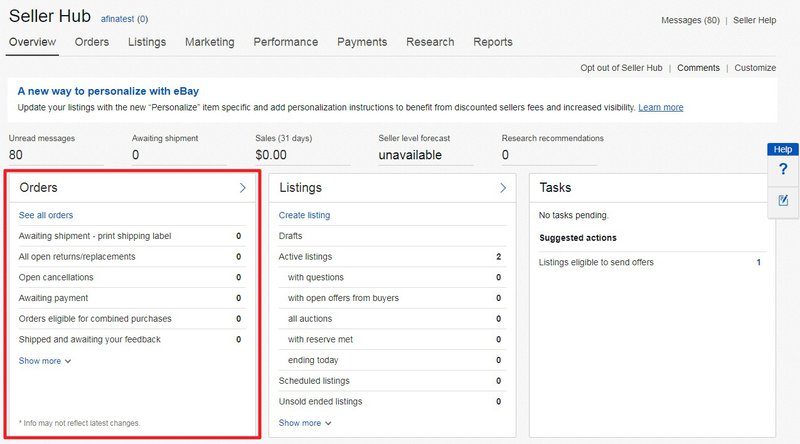
Listings
Here you can see the summary data on your listings. If any of them require your attention, you will see it right away. For example, you may have one listing with questions, another with open offers from buyers, and a third one that has ended and needs to be relisted.
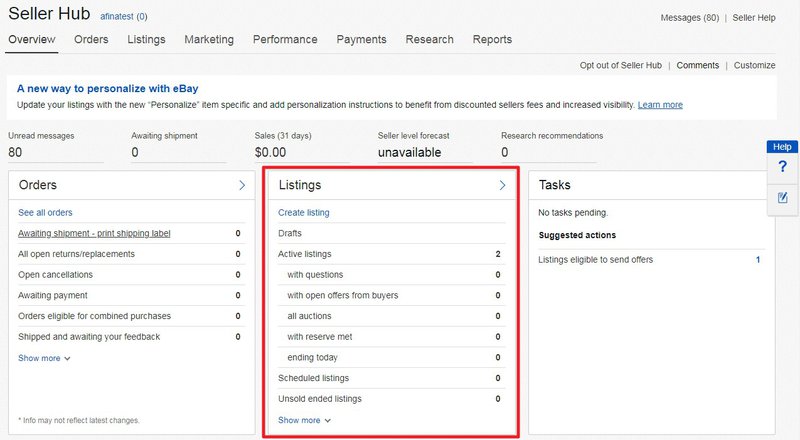
Tasks
If you actively sell on eBay, you need to constantly keep track of events and handle orders without delay. The Tasks data view will make your life easier: here you will find a list of suggested actions concerning all your listings and orders.
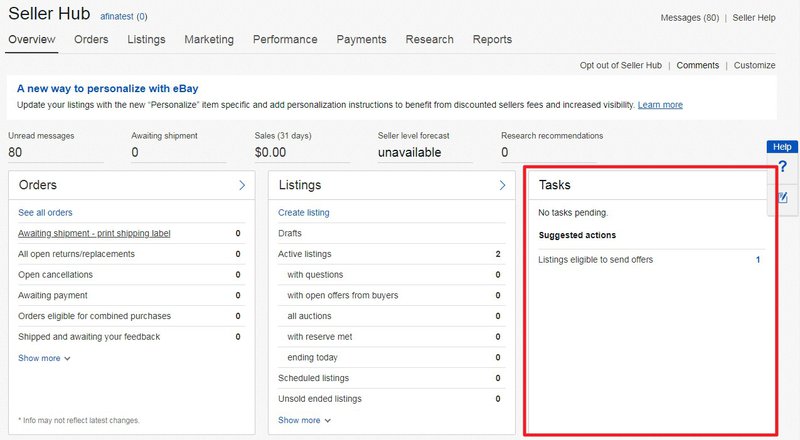
Your Seller level
Here you can see the data that is critical for your Seller level: seller-initiated transaction cancellations, late shipments, and cases closed without seller resolution. Falling below standard may result in your listings being ranked lower in our search results. It can also lead to an extra Final value fee and partial or complete restriction of your sales activities.
Selling tools
Extra selling tools will help you grow your eBay business. Here you can manage your eBay Store subscription and access other tools: the analytical service Terapeak, the listing optimization tool Optiseller, and more. You can also use this data view to access third party tools for order management, accounting, analytics and marketing.
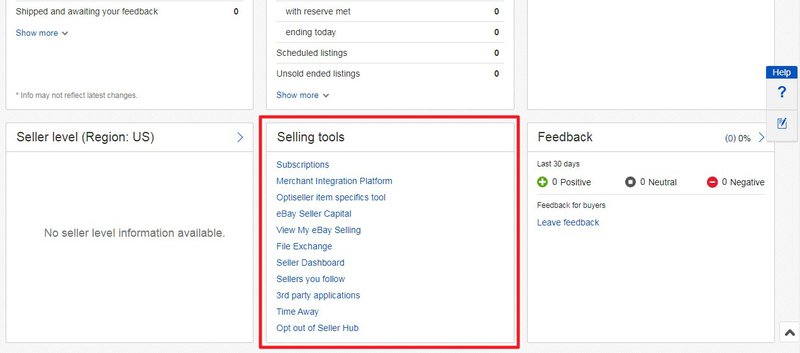
Feedback
Here you will see the feedback summary: the number of positive, neutral and negative ratings over the last 30 days. It is also possible to leave Feedback for buyers to increase the loyalty of frequent buyers. From this data view, you can instantly access the full feedback statistics.
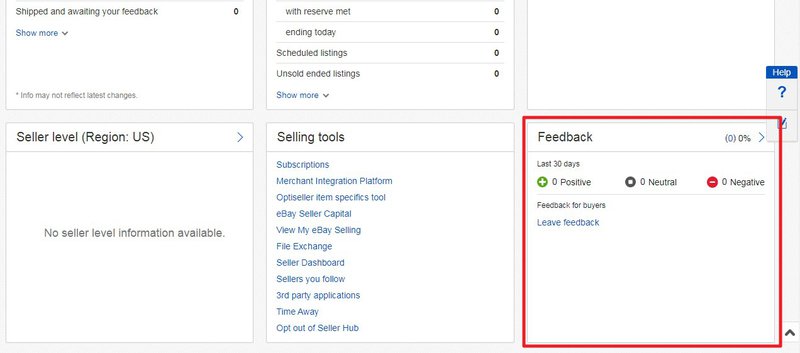
The Orders tab contains several sections: you can switch between them using the contents on the left side of the page. They will help you manage the most important stages of processing your orders.
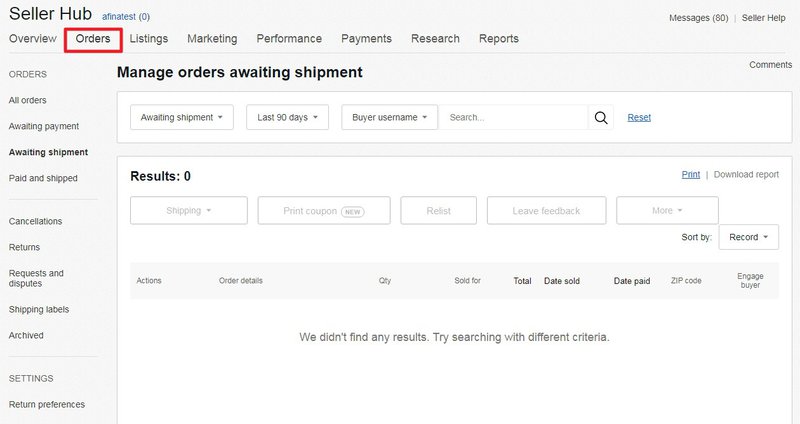
Awaiting payment
Within the Awaiting payment section, you will see what items have not been paid for and for how long. Once a buyer commits to purchasing an item, eBay will proactively remind them to pay. If a buyer hasn’t paid after 5 calendar days, you can cancel the transaction, and choose to have eBay automatically relist your item. You can also set up automatic cancellations of these orders in the account settings.
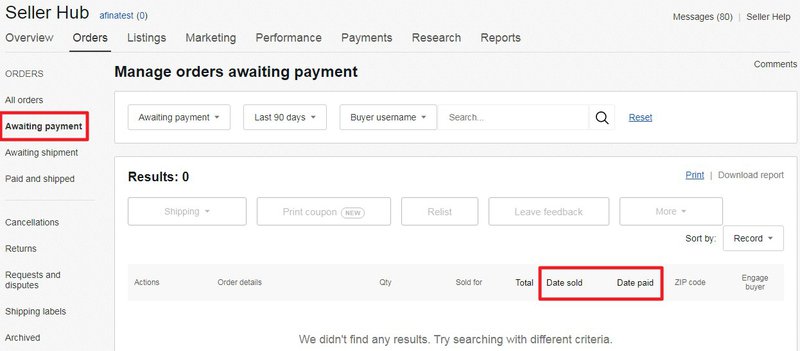
Invoice
eBay sellers don’t have to send invoices, but in some cases an invoice can be useful. For example, when a buyer wants to get combined shipping of several items, they can request an invoice with a new shipping cost. Besides, you can send an invoice as an additional reminder if a buyer hasn’t paid for an order in time.
All items that a buyer has ordered (maximum 40) are displayed in the invoice. If you want to remove certain items, you can either remove them manually one by one or use the checkbox option: click Unselect all and then select only those items you want to include in the invoice.
Awaiting shipment
It is one of the most important sections for active sellers: the orders that have been paid, but not shipped yet. You can see the ship by date, print your shipping labels, and add tracking. This section will also show you the quantity a buyer purchases, the total amount the buyer paid, the date sold and paid, and even the buyers’ postal code so that you can make sure you're sending the right order in the right timeframe.
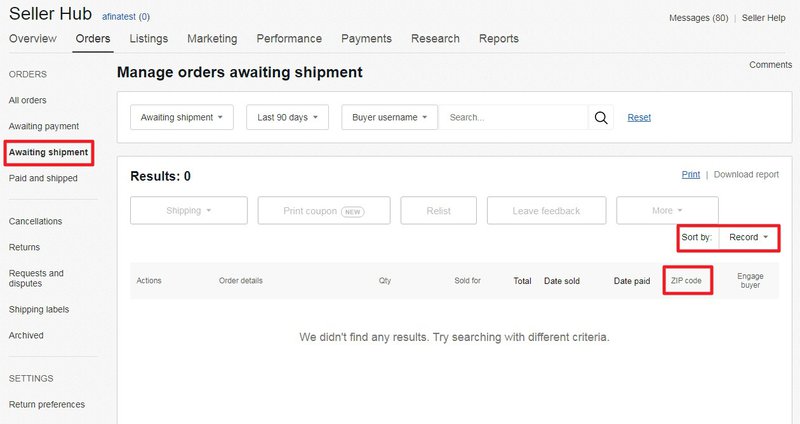
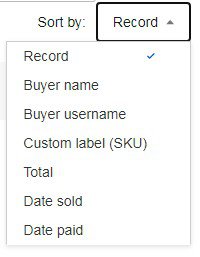
Paid and shipped
The Paid and shipped section houses all of the orders that have been paid for and shipped to buyers. You may need to access this page if you're sending the buyer a message, updating tracking information, or reprinting a label.
Cancellations
The Cancellations section shows you all your orders that are in the process of being cancelled or have been cancelled. You can search by status, timeframe, buyer ID, and/or by keywords such as item number. You can use this information to analyze what items get cancelled more often than others: perhaps, you might add extra information, upload more photos or offer a discount.
Returns
The Returns section shows you all your orders that are in the process of being returned or have been returned and the status of those returns. To save time and effort, create basic return rules depending on the specified return reason, and the system will automatically fulfil them.
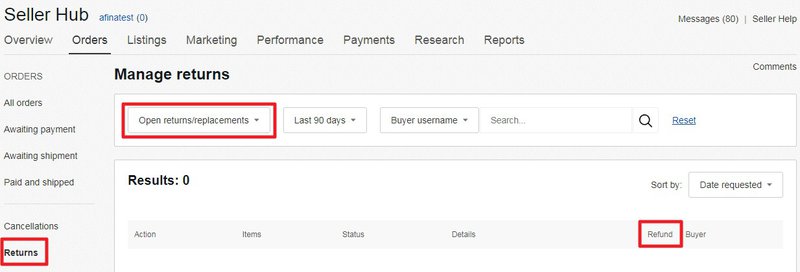
If a buyer returns a good item due to personal reasons, you are entitled to refuse a refund. Sometimes you ship an item but it never arrives at the buyer. To settle these disputes, use the Resolution Center. eBay will examine the situation and give a fair verdict.
No more mix-up even if you sell a large number of items. The Listings tab groups your listings by status:
- Active
- Unsold
- Drafts
- Scheduled
- Ended
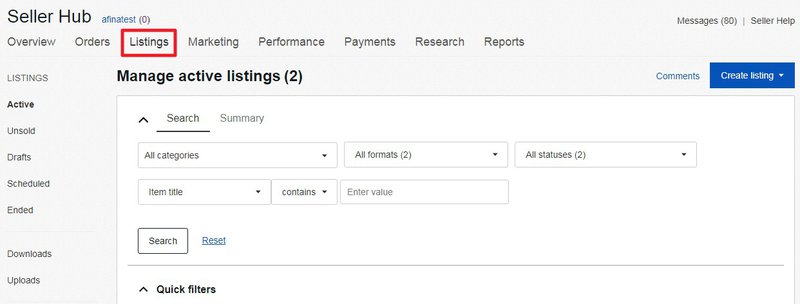
In each section, there is a convenient filter by category, format, status and heading. Under this tab, you can upload or adjust your listings in bulk, list or delist an item automatically.
For example, in this tab you're able to automatically relist your auction items*. You can turn automatic relisting on or off at any time, on any eligible listing, choosing to:
- Relist continuously until the item sells
- Relist continuously whether the item sells or not
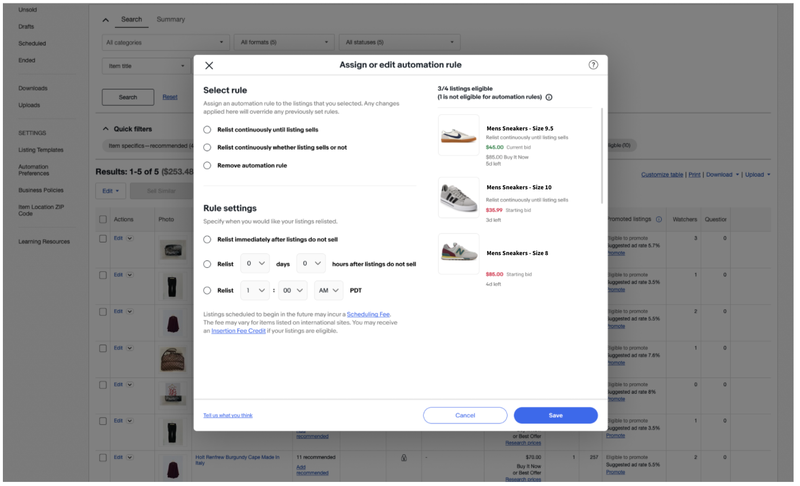
The Sell it faster button will help you attract buyers’ attention by adding item specifics, Best Offer or volume pricing.
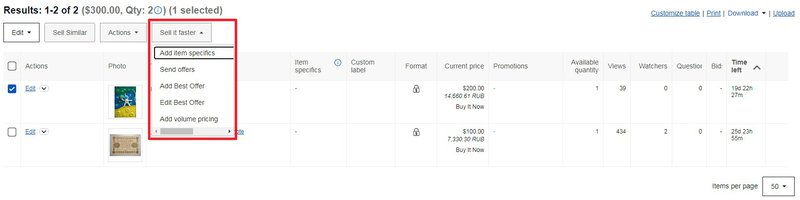
In other sections you can create and manage Listing Templates, which will save you time when you sell similar items. You can also automate Business Policies: the acceptable payment methods, return rules, fees, and shipment time.
eBay is not just a selling platform, it is a management system that helps your business grow on a global scale. The active use of Seller Hub features will bring you excellent buyer feedback, great reputation and high sales.