The Reports tab in Seller Hub makes it easier for high-volume sellers to manage their eBay business in bulk. Using templates, sellers can create and upload files to add, revise, relist, and end listings. Sellers who previously used File Exchange will find its core functionality has moved to Reports together with a number of improvements.
Here are some of the many things you can do with Seller Hub Reports:
- Quickly create listings in bulk
- Create, download, and schedule reports
- Fulfill orders
- Mark items as dispatched
- Find items that have been paid or posted
- Manage feedback
- Issue refunds
- Identify and fix errors in your listings in bulk
- Upload report templates (coming soon)
If you previously used File Exchange you will find its core functionality is now in Reports, including the ability to create active listings reports, sold reports, revise price and quantity reports. All commonly used reports and templates are backward compatible. For ease of access, you can bookmark this new tab or select Reports from the Seller Hub Overview page.
Who can use Reports?
If you're a first time user of Reports, all you need to get started is an eBay account with access to Seller Hub. Business sellers are automatically opted in to Seller Hub. Private sellers just need to have made at least one sale to get access.
Inconveniences you might face
- You will have to schedule brand new reports for your order management logistics.
- If you have been using File Exchange via the URL link in a programmatic way be aware that this will no longer be available. To integrate programmatically, you will have to migrate to the Feed API.
Downloading and scheduling reports
You can generate, download, and keep track of reports on your orders and listings from the Download section. Reports are very useful for a number of reasons, including record-keeping, auditing and order fulfillment. For example, you can create a scheduled order fulfillment report to automatically update shipping details at a frequency that suits you, saving you a lot of manual work.
How to download reports
- Go to the Reports tab in Seller Hub.
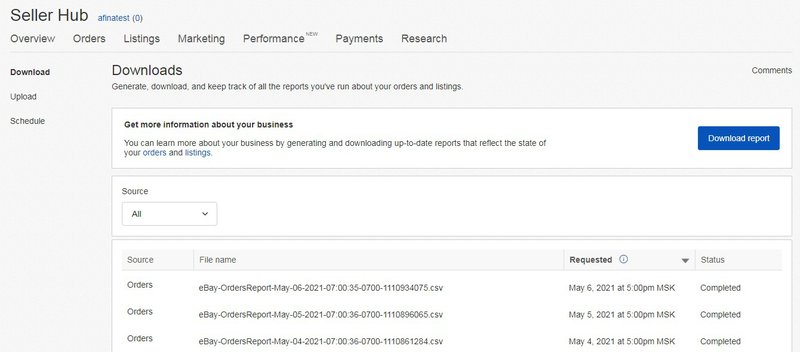
- Select Download on the right-hand side.
- Select the Download report button.
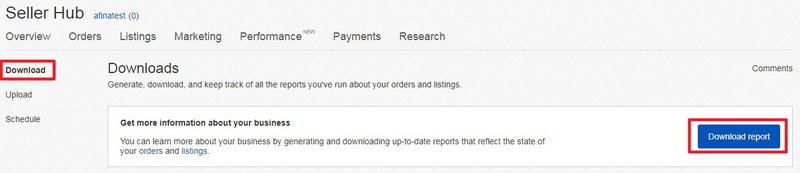
- Choose Orders or Listings from the Source options.
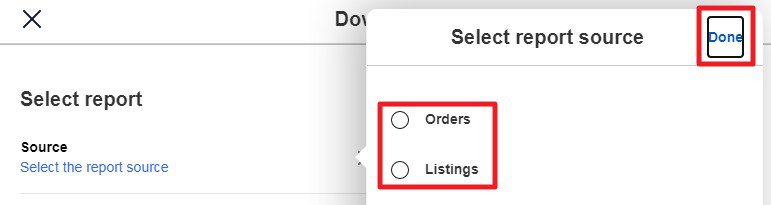
- Select the Type of report you want to schedule (e.g. All orders, Awaiting Shipment, etc.).
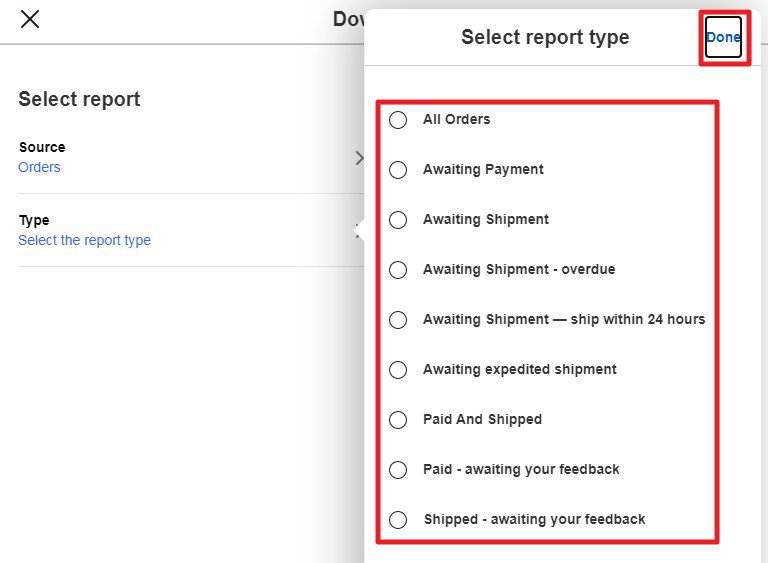
- Select the Date Range for the report (from 1-90 days).
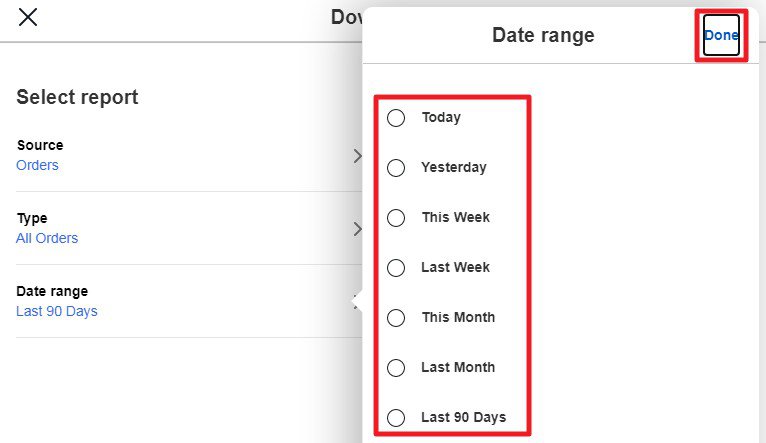
- Select Download.
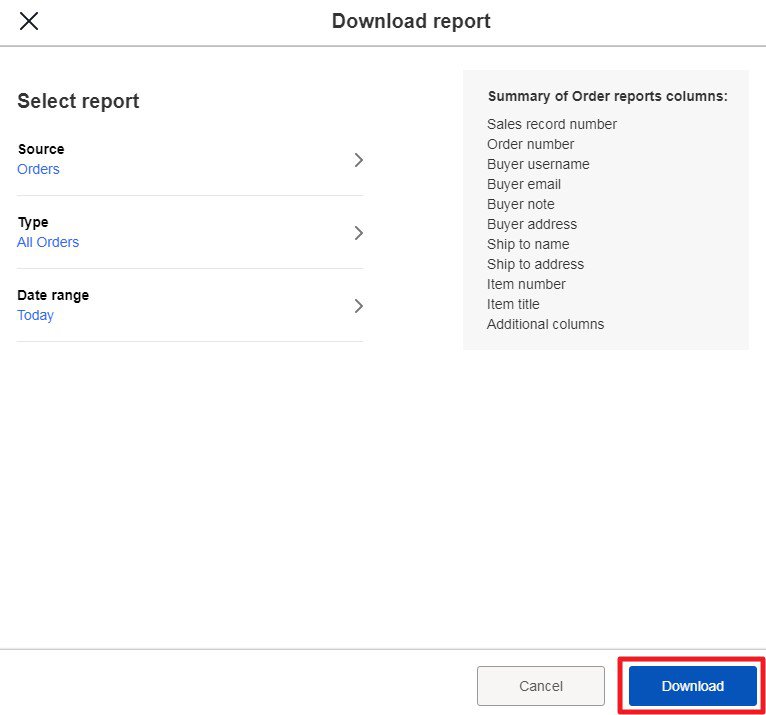
To download a previously existing report:
- Find the report you want to download in the Recent downloads section.
- Select Download.
How to schedule automated reports
- Go to the Reports tab in Seller Hub.
- Select Schedule on the right-hand side.
- Select the Create download schedule button.
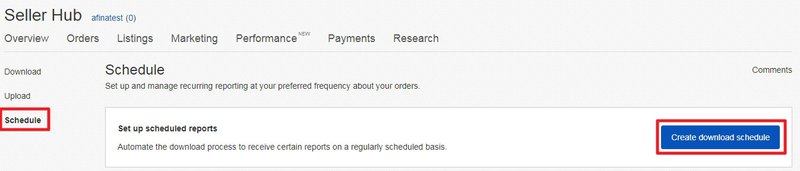
- Choose Orders from the Source options.
- Select the Type of report you want to schedule (e.g. All orders, Awaiting Shipment, etc.).
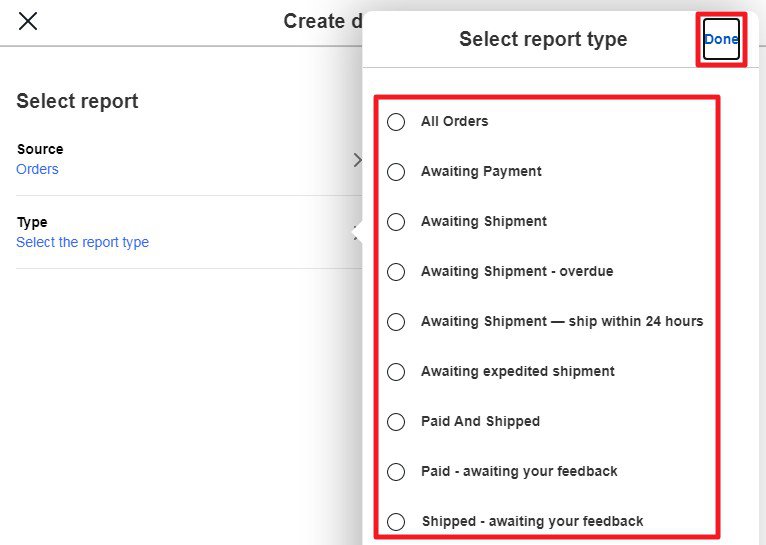
- Select the Frequency of your reports (Hourly, Daily, Weekly or Monthly).
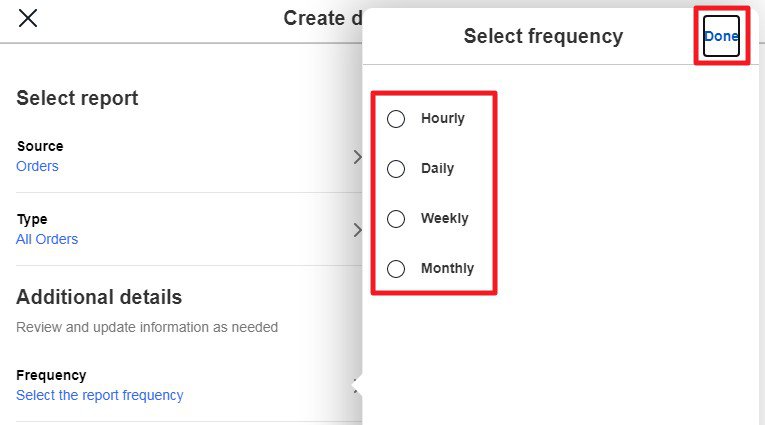
- Select a Run Time.
- Select an Ends on date for the report or select No end date.
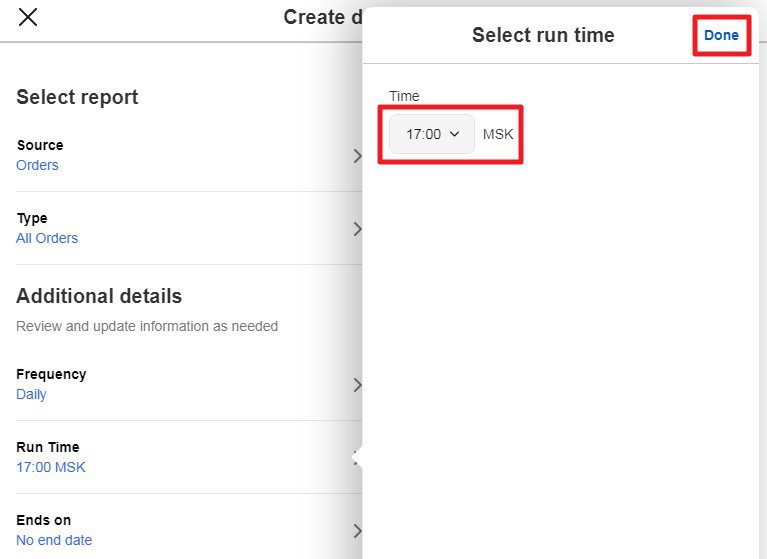
- Select Save.
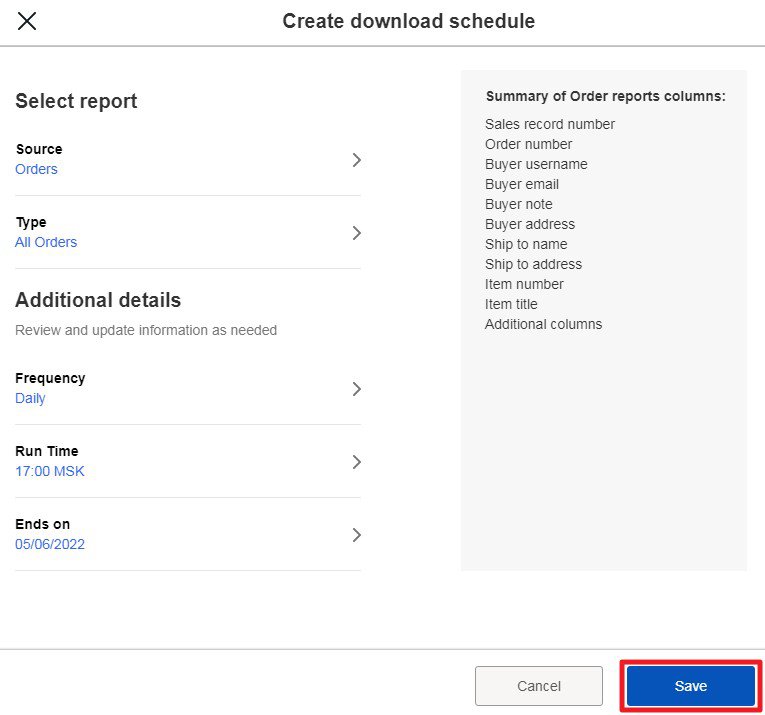
Updating existing scheduled reports:
- Find the report you want to edit in the Scheduled reports section.
- Select Modify then Edit (or Delete if you want to remove it completely).
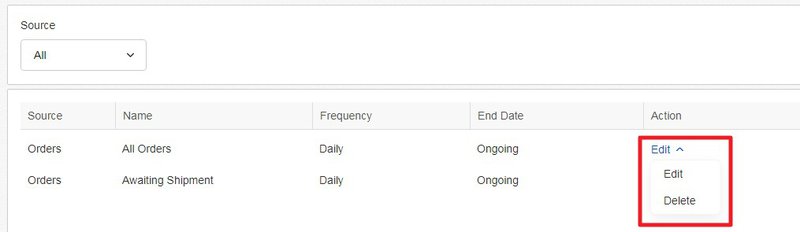
- Make your edits then select Save.