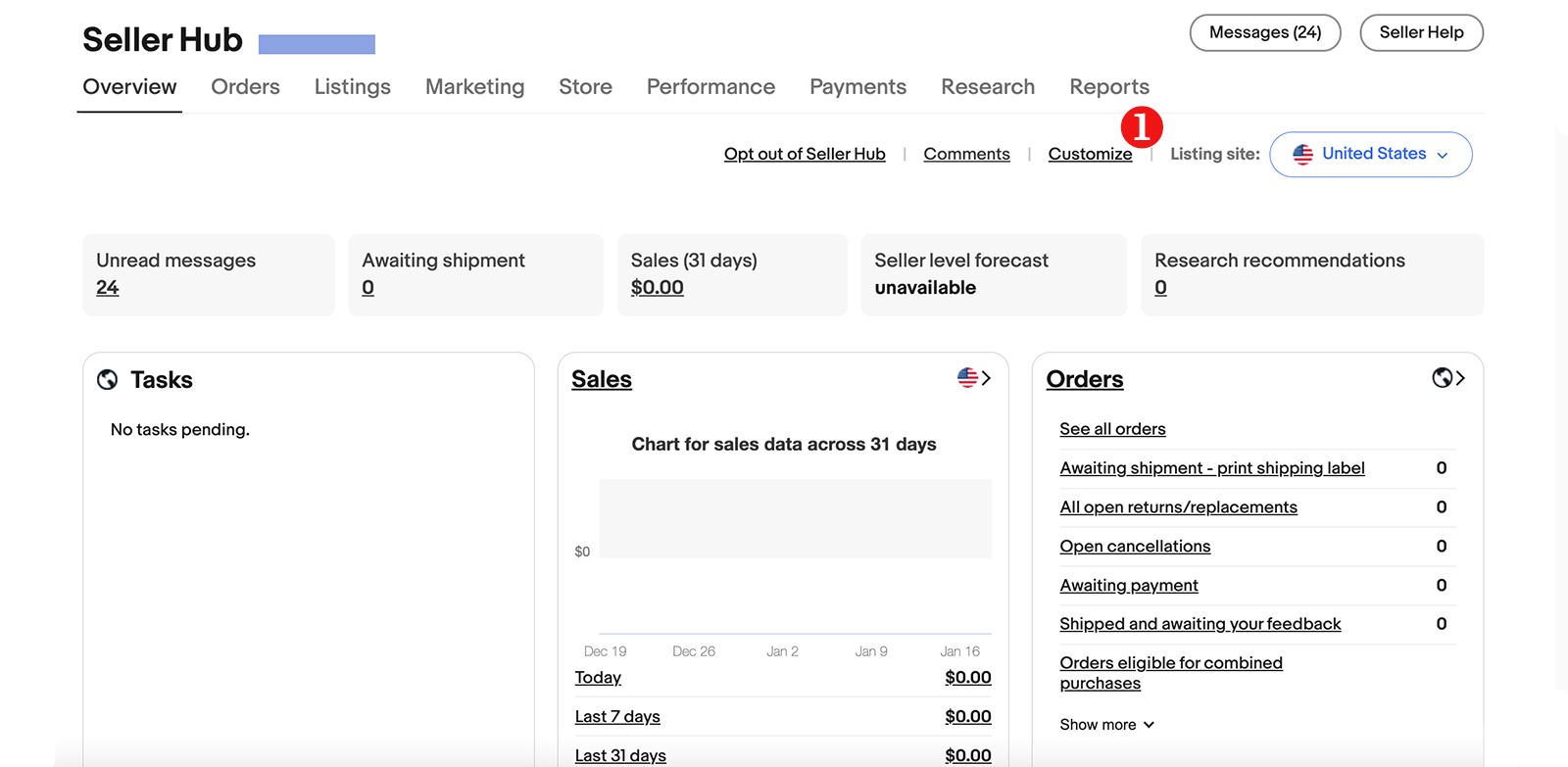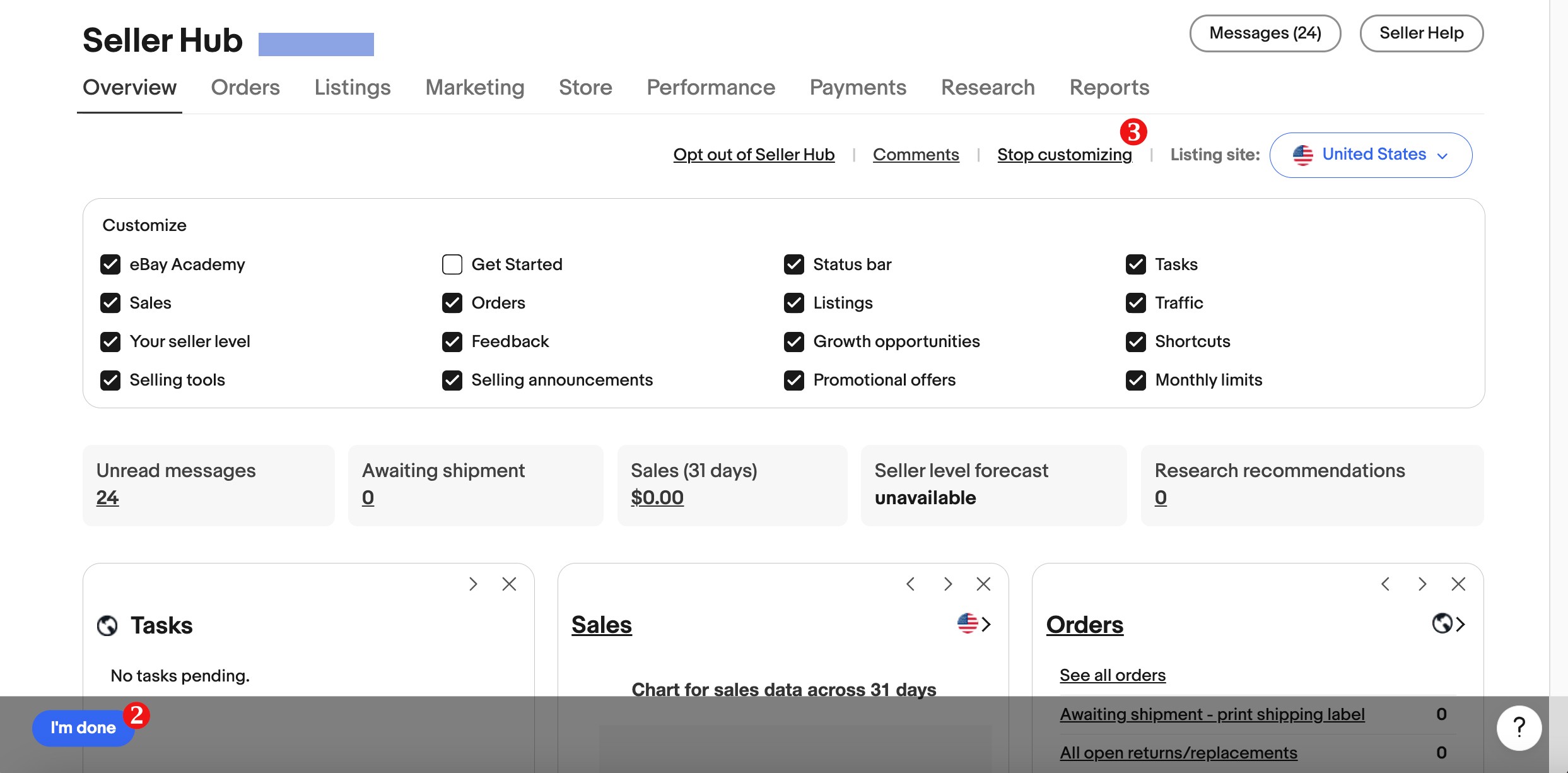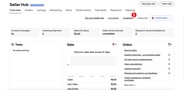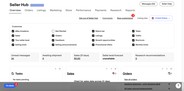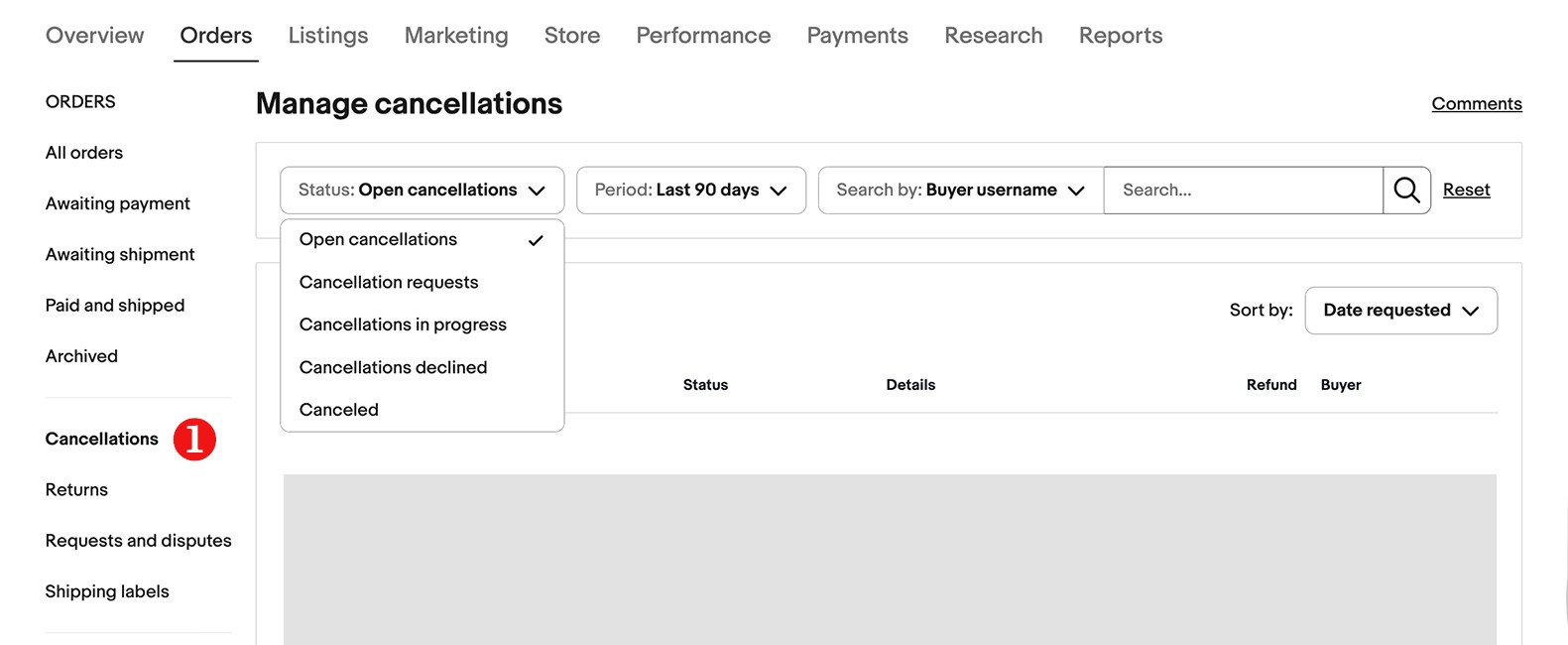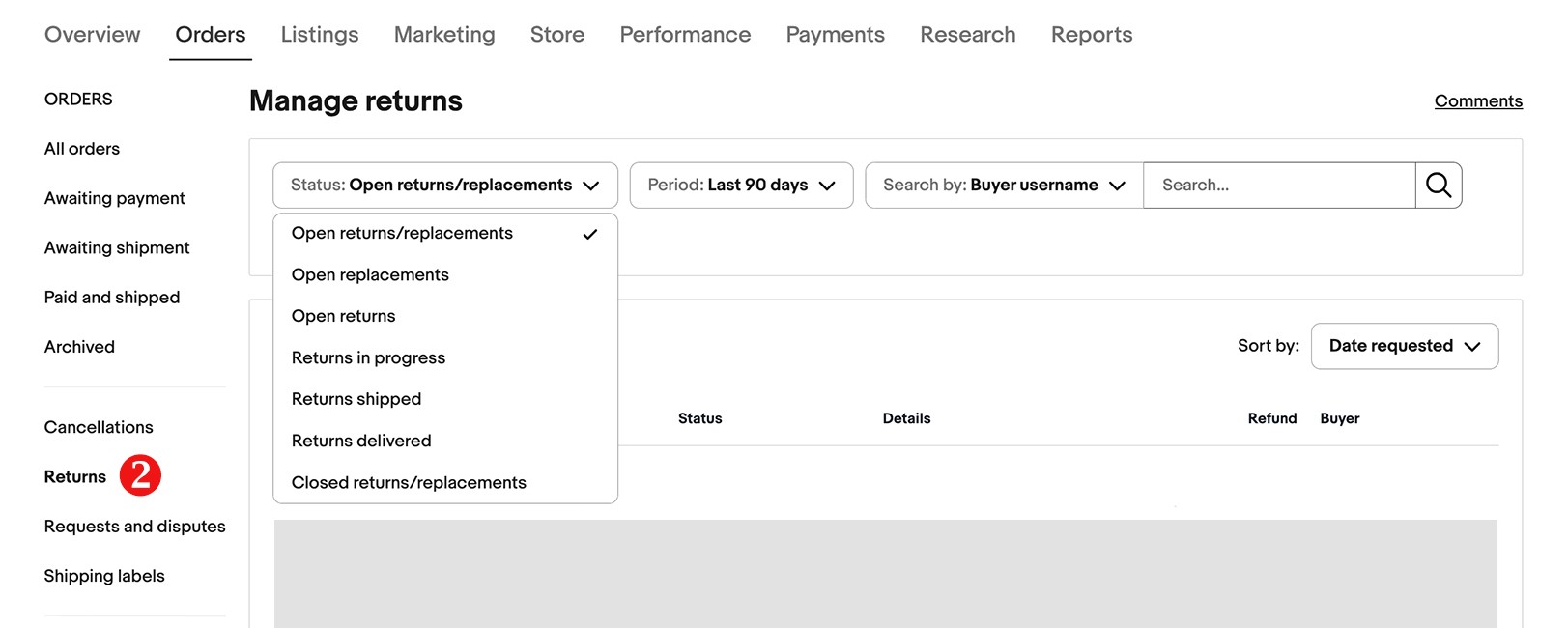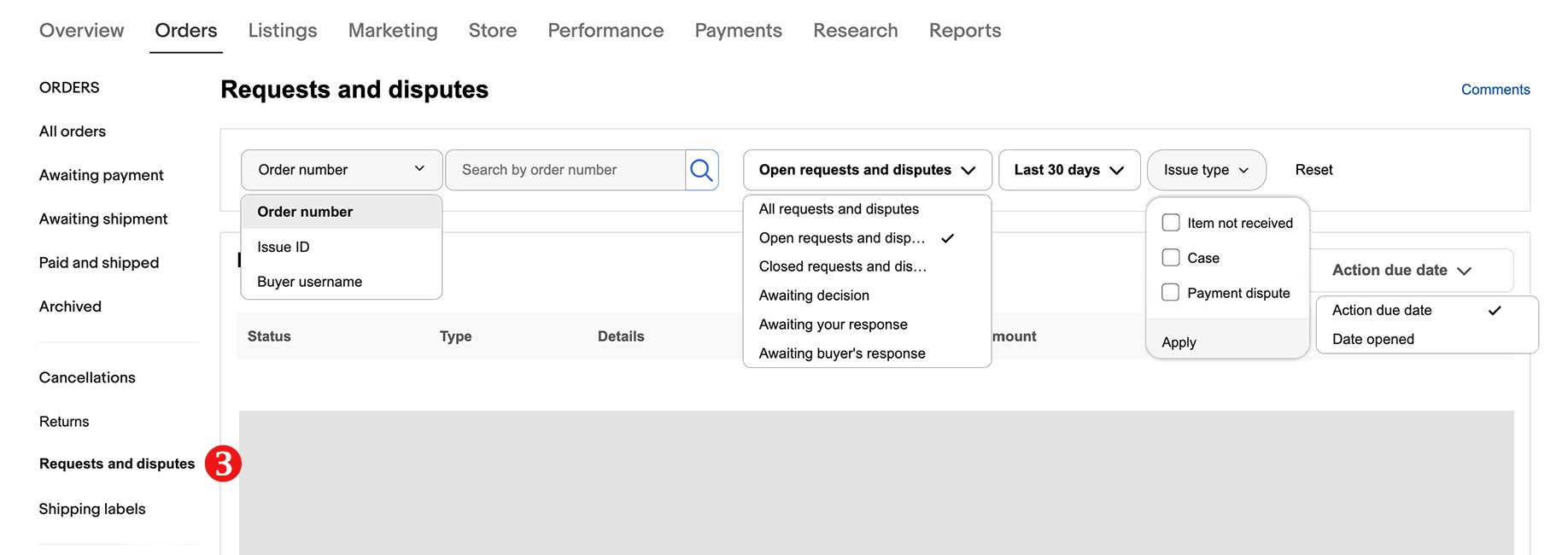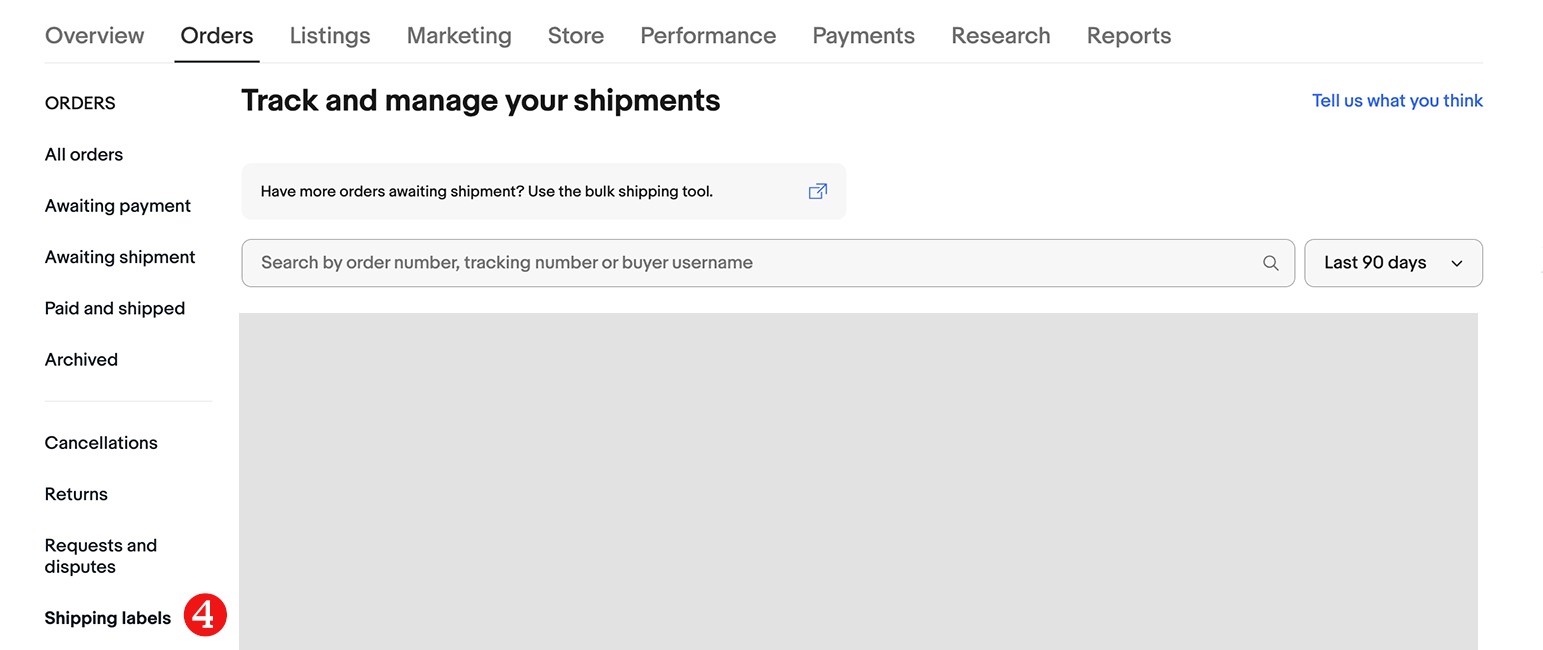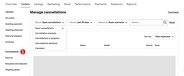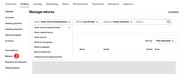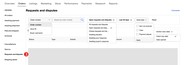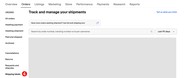The Overview dashboard plays the key role in managing sales. By default, it contains Status bar and 15 modules, but you can customize them as you like: add, reorganize or remove the elements to create the most informative dashboard. To do this:
- Click Customize (1) at the top of the page.
- Check the boxes with relevant elements to create the most informative dashboard.
- When you’re ready, click the I’m done button (2) below or the Stop customizing link (3) above.
You can return at any time to the setting process by clicking the Customize button.
To manage sales, pay attention to the following elements in your Overview dashboard:
- Status bar. On the very top of the Overview dashboard, there is a summary of key indicators. You can click those numbers to instantly access different data and options
- Tasks. If you actively sell on eBay, you need to constantly keep track of events and handle orders without delay. The Tasks data view will make your life easier: here you will find a list of suggested actions concerning all your listings and orders
- Sales. This module gives you a snapshot of sales totals for typical periods, as well as a visual bar chart of the last month's sales history
- Orders. Here you can see the important data on your orders: how many of them are awaiting payment or shipment, how many return/replacement disputes are still open, etc. Click any link/number to open the section with the detailed information on the corresponding category of orders
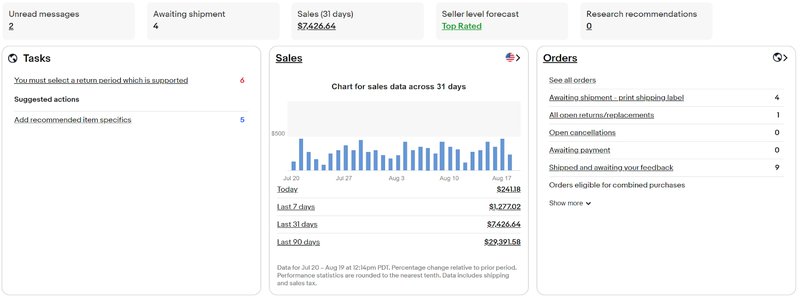
- Listings. Here you can see the summary data on your listings. If any of them require your attention, you will see it right away. For example, you may have one listing with questions, another with open offers from buyers, and a third one that has ended and needs to be relisted
- Traffic. In this module, you can gain insight into your listing performance with statistics such as listing impressions, click-through rate, listing page views, and sales conversion rate. More data is available via quick links
- Shortcuts. eBay Shortcuts provide you with links to your eBay account settings and other features. You can use the default list or create your own shortcuts
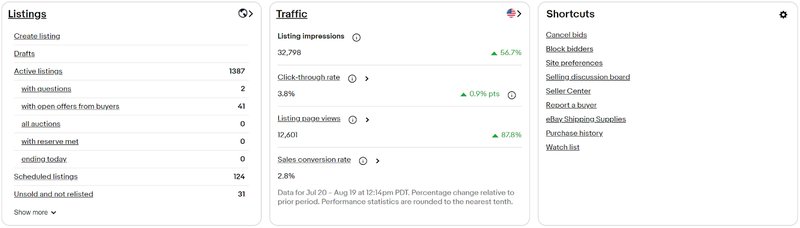
- Seller level. Here you can see the data that is critical for your seller level: seller-initiated transaction cancellations, late shipments, and cases closed without seller resolution
- Feedback. Here you can see the feedback summary (the number of positive, neutral and negative ratings over the last 30 days) and instantly access the full feedback statistics. You can also leave leave feedbacks for your buyers and manage automated feedback
- Selling tools. Additional selling tools will help you grow your eBay business. Here you can manage your eBay Store subscription and access other eBay analytics, marketing and management tools, as well as third-party tools and services
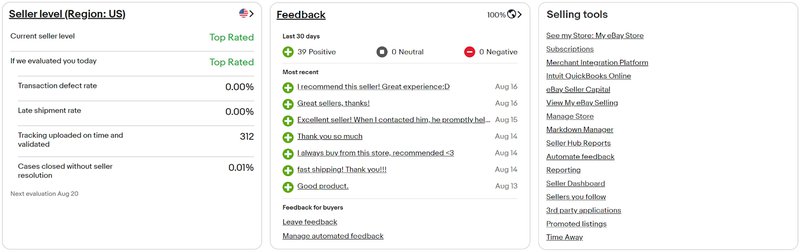
- Monthly limits. Here you can quickly know how much more inventory you can list, staying within your selling limits
- Promotional offers. Keep an eye on this section to take advantage of any listing or selling offers from eBay you can apply to your business
- Selling announcements. Check out the latest official updates for selling on eBay
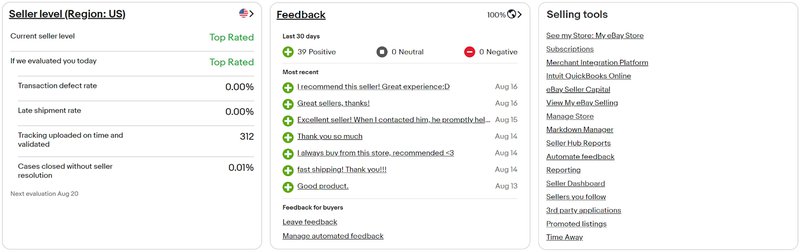
The Orders tab contains several sections: you can switch between them using the contents on the left side of the page. They will help you manage the most important stages of processing your orders:
- All orders (1). By selecting this link, you will get a complete map of your orders, you will be able to use convenient filters by order status and periods, as well as search by buyer and other order details. Each row corresponding to the order shows you the quantity a buyer purchases, the total amount the buyer paid, the date sold and paid, and even the buyers’ postal code so that you can make sure you're sending the right order in the right time frame
- Awaiting payment (2). Within this section, you will see what items have not been paid for and for how long. Once a buyer commits to purchasing an item, eBay will proactively remind them to pay. If a buyer hasn’t paid after 5 calendar days, you can cancel the transaction, and choose to have eBay automatically relist your item. You can also set up automatic cancellations of these orders in the account settings
- Awaiting shipment (3). It is one of the most important sections for active sellers: the orders that have been paid, but not shipped yet. You can check the ship by date, print your shipping labels, and add tracking
- Paid and shipped (4). This section houses all of the orders that have been paid for and shipped to buyers. You may need to access this page if you're sending the buyer a message, updating tracking information, or reprinting a label
- Archived (5). This section includes all orders that you have archived
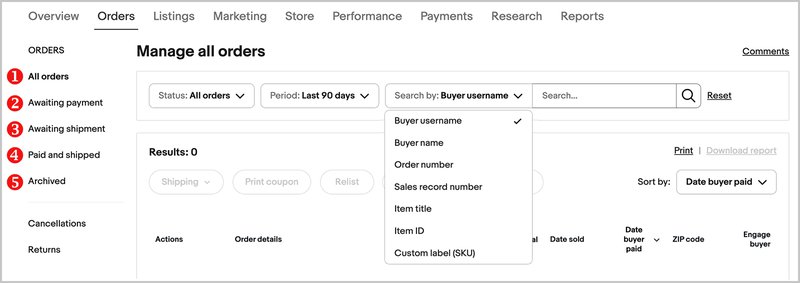
- Cancellations (1). This section shows you all your orders that are in the process of being cancelled or have been cancelled. You can search by status, timeframe, buyer username or Cancel ID, and/or by keywords such as item number. You can use this information to analyze what items get cancelled more often than others: perhaps, you might add extra information, upload more photos or offer a discount
- Returns (2). This section shows you all your orders that are in the process of being returned or have been returned and the status of those returns. To save time and effort, create basic return rules depending on the specified return reason, and the system will automatically fulfil them
If a buyer returns a good item due to personal reasons, you are entitled to refuse a refund. Sometimes you’ve done everything properly, but the buyer didn’t receive the item and has opened a request. Learn how to handle situations like this - Requests and disputes (3). You can manage your requests and disputes in this section. Search or filter them by order number, issue ID and buyer username. From the drop-down menus, you can also select the issue status or type, as well as timeframe. Sorting by action date (due date or date opened) is very useful for keeping track
- Shipping labels (4). Track and manage your shipments using this section: search by order number, tracking number or buyer username, choose the time frame, and then print print order details, void or reprint shipping labels at no extra cost (within 5 days of purchase) and more

The final section of the left menu is dedicated to settings. Here you can find quick links to set up rules for managing returns and automating feedback.

Listing tab facilitates all your product-related activities such as creating, listing, editing, and relisting items, individually or in bulk.
At the top of the page there is a Create listing (1) button with options to create a single or multiple listing, or use BULK®inventory tool. The left-side Listings section (2) groups your listings by status:
- Active
- Unsold
- Drafts
- Scheduled
- Ended
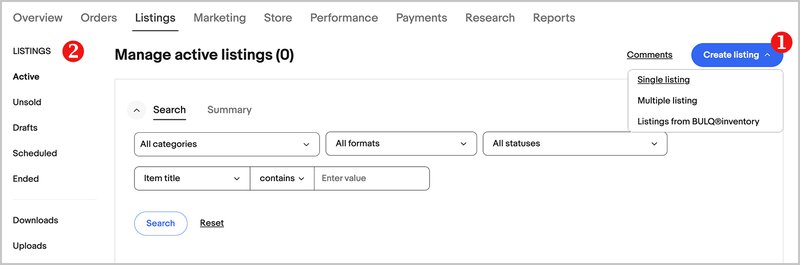
On the Active listings page, you can switch the tab to see a summary with a detailed breakdown, such as total amounts for listings with fixed price format / with bids or reserved met, and the total number of:
- Active listings
- Listings with questions (messages from potential buyers)
- Listings with with offers awaiting your response
- Listings with watchers
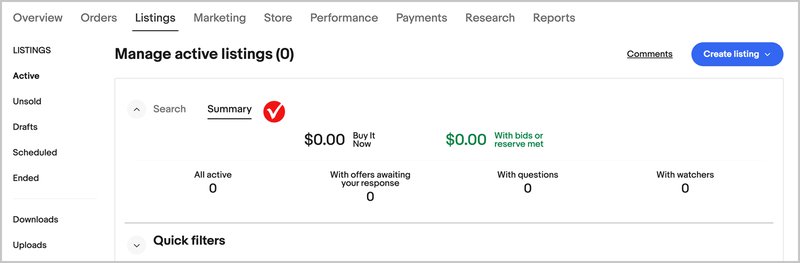
Each Listings subsection has a convenient search function (1) that helps you search and filter listings by category, format, status, title, price, policies, and other details and characteristics.
Also pay attention to the section with quick filters for listings grouping (2). For example, if you have listings missing Required, Required Soon, or Recommended item specifics, you’ll see the corresponding quick filters on the Active Listings page.
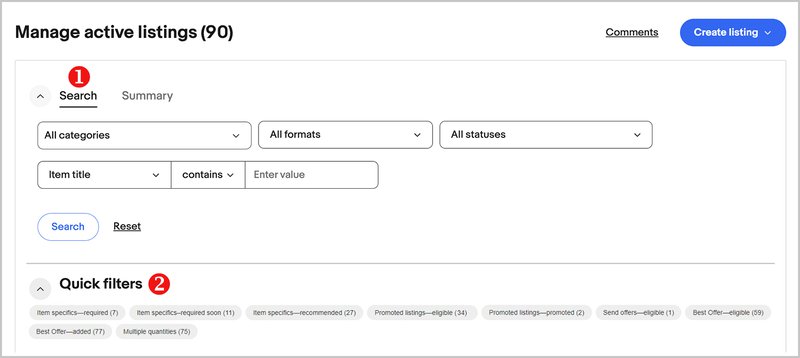
Under the Listing tab, you can upload or adjust your listings in bulk, list or delist an item automatically. For example, you're able to automatically relist your auction items*. You can turn automatic relisting on or off at any time, on any eligible listing, choosing to:
- Relist continuously until the item sells
- Relist continuously whether the item sells or not
The Sell it faster button will help you attract buyers’ attention by adding item specifics or the Best Offer option, sending offers or promoting your items.
The final section of the left menu is dedicated to settings. Here you can find quick links to:
- Set up and manage listing templates, which will save you time when you sell similar items. Learn more
- Manage your business policies: the payment, shipping, and return details you specify for buyers. Learn more
- Add missing item location ZIP Code
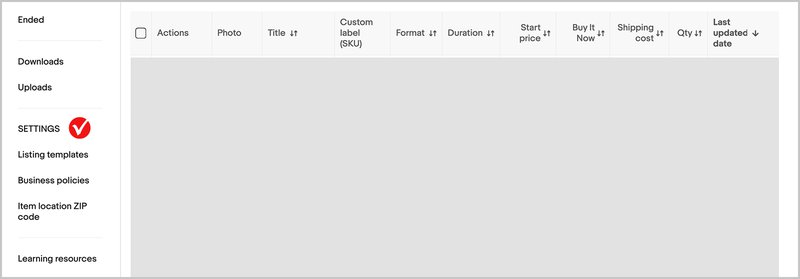
eBay is not just a selling platform, it is a management system that helps your business grow on a global scale. The active use of Seller Hub features will bring you excellent buyer feedback, great reputation and high sales.