What is Sale Event
Sale Event is a great way to show your potential buyers the value of buying your items. As part of the discount, you select a specific group or category of items and discount them.
In this case, the conversion increases due to the fact that the product that has the old price and the discounted price is more attractive to a buyer (compared to the simple price reduction, without specifying the two prices.)
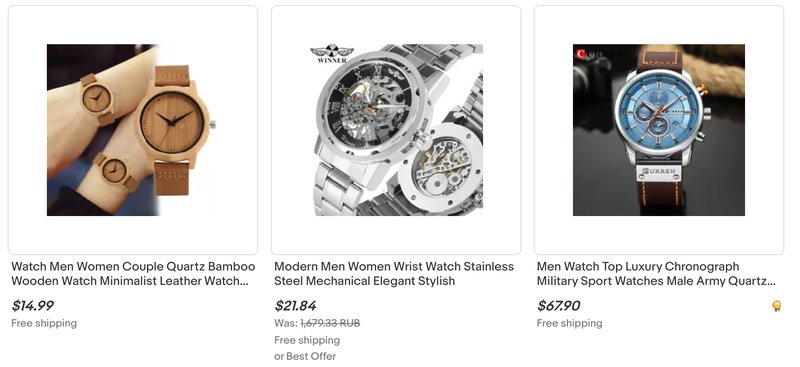
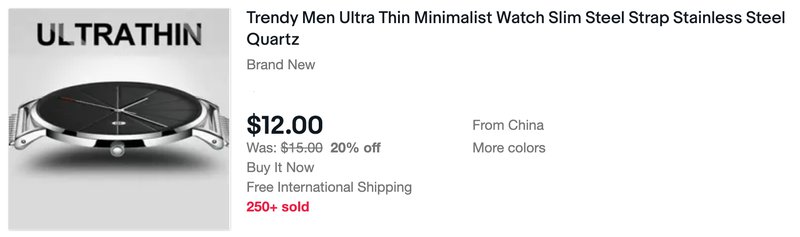
How to create a Sale Event
Step 1: Navigate to the Marketing tab
- Go to the Seller Hub and click on the Marketing tab
- Under the Create discount button, select Sale Event from the dropdown menu
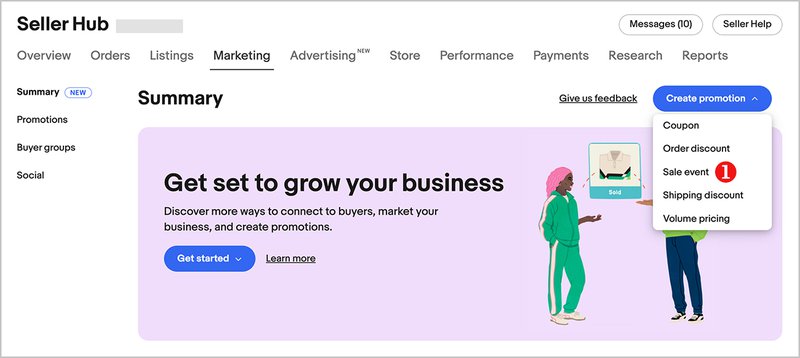
Step 2: Set the Discount Type
- You will be directed to the first page of the Sale Event setup
- In the Discount Type section:
- Choose the type of discount from the dropdown (e.g., "Percentage Off," "Amount Off," or "Sale Event Only")
- Enter the discount value in the appropriate box
- Ensure your values are within the allowed range (e.g., 5%-80% for Percentage Off) to avoid errors
- Additional options may include:
- Checkbox for including skipped items when they become eligible in the future
- Checkbox to keep items in the sale and block price revisions
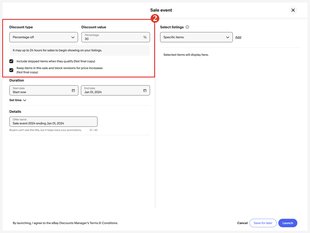
Step 3: Set the Sale Event Duration
- In the Duration section:
- Select the start and end dates for your Sale Event using the calendar feature
- The default start date will be set to Start Now, and the default end date will be 30 days from the start date
- You can customize the time for the discount by expanding the Customize time section, selecting start and end times in increments of 1 hour
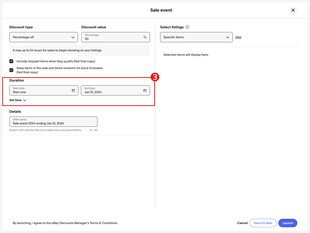
Step 4: Add details to the Sale Event
- In the Details section:
- The Offer Name field will be pre-filled based on existing logic, but you can modify the name to your preference
- Ensure the offer name does not exceed the character limit (typically 52-90 characters based on the tool you are using)
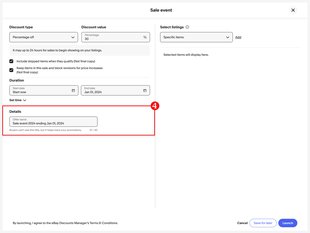
Step 5: Select Inventory
- In the Inventory Selection section:
- Choose which inventory to include in the sale. You can select from:
- All inventory
- Specific eBay categories
- Specific store categories
- Specific items
- The default selection will be Specific items for Sale Events
- Click the Add link to select specific items. This will open an L2 page where you can:
- Select individual items
- Use filters like price range, item condition, and categories to refine your selection
- Use a search feature to find specific items by title, SKU, or item ID
- After selecting items, they will appear on the main Sale Event page
- Choose which inventory to include in the sale. You can select from:
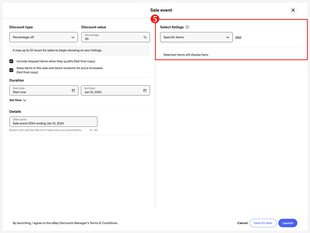
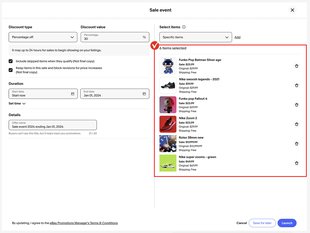
Step 6: Review and Launch the Sale Event
- After setting up the discount, duration, details, and inventory, review all settings
- Use the options at the bottom right of the page:
- Cancel will close the page and take you back to the discounts page
- Save for Later will save a draft of your Sale Event
- Launch will activate the Sale Event (note: the launch button will be grayed out until inventory selection is complete)
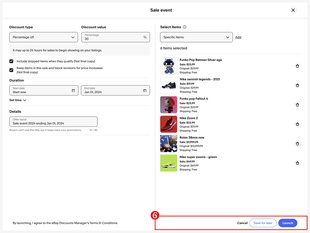
Step 7: Post-Launch
- Once your Sale Event is successfully created, you will see a confirmation message (toast) on the screen. This will auto-dismiss after 6 seconds
- Your discount will be live, and you can monitor its performance from the Discounts page under the Marketing tab in the Seller Hub
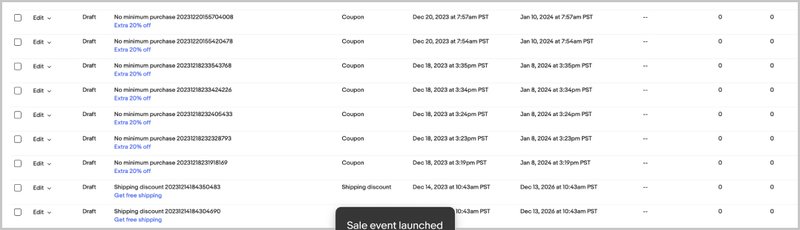
How to create and edit an Item-based Sale Event
Creating an Item-based Sale Event
- Navigate to Marketing tab: Go to the Seller Hub and click on the Marketing tab.
- Select Sale Event: Click on the Create discount button and choose Sale Event.
- Set Discount Type and Value: On the left-hand side, choose the discount type (Percentage Off, Amount Off, etc.) and enter the discount value.
- Set Duration: Define the start and end date/time for the Sale Event.
- Choose Inventory Type: In the Inventory Selection section on the right hand side, select Specific items from the dropdown.
- Add Items:
- Click the Add link to open the update items page.
- Use filters like price range, item condition, and others to refine your selection.
- Select the items by checking the box next to the item.
- Click Update items to add them to the Sale Event and go back to the main page.
- Review & Launch: After setting up, click Launch to start the Sale Event.
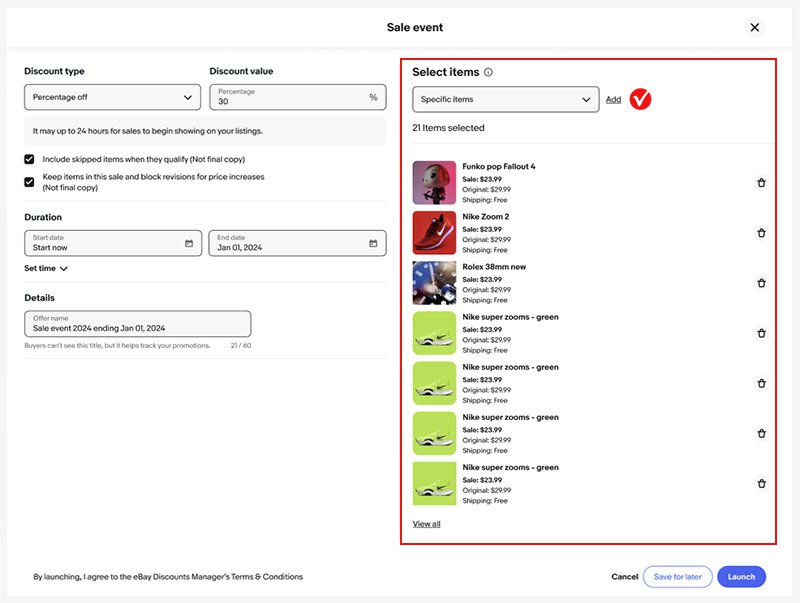
Editing an Item-based Sale Event
- Navigate to Active Sale Events: Go to the Discounts page and click the edit link for the active Sale Event you want to edit.
- Modify Details: You can edit the end date and offer name, but not the discount values.
- Edit Inventory:
- On the right side, clicking Edit next to the select items dropdown will take you to the edit items page.
- Select the items you want to add and unselect the items you want to remove.
- Click update items to go back to the main page.
- Save Changes: Click Update to apply changes to the Sale Event.
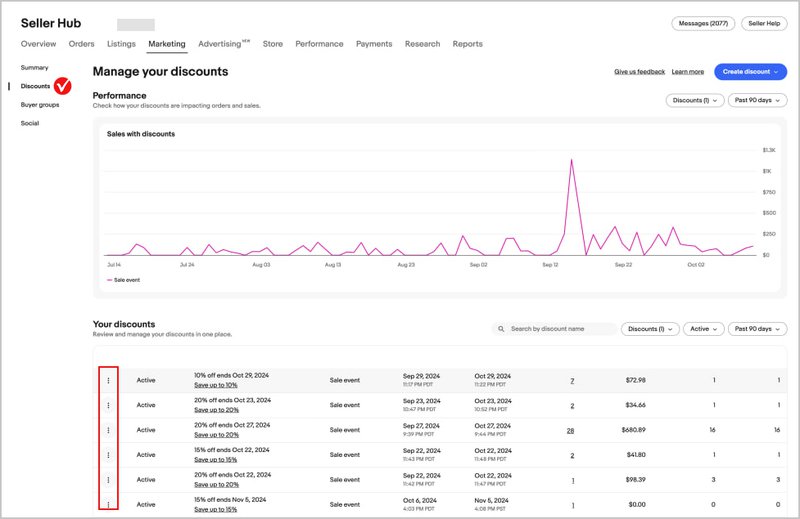
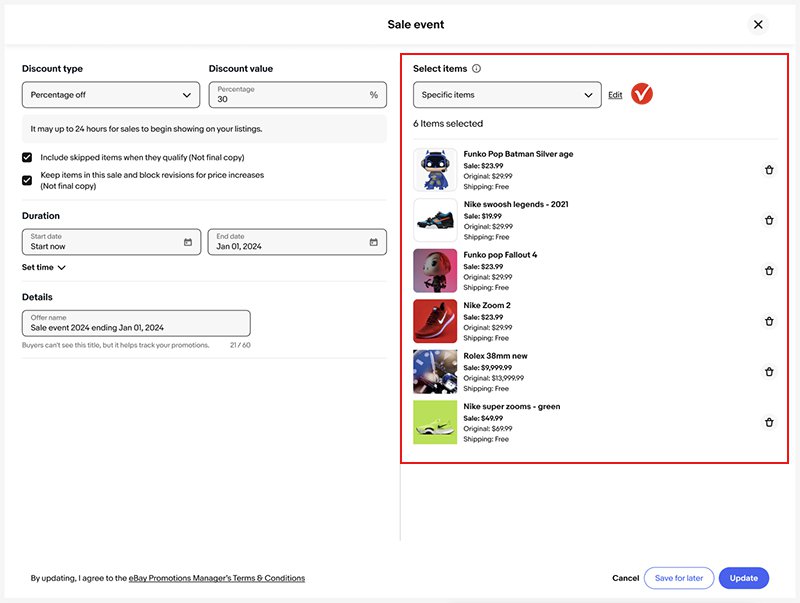
How to create and edit a Sale Event by uploading item IDs
Creating a Sale Event by uploading item IDs
- Navigate to Marketing tab: Go to the Seller Hub and click on the Marketing tab.
- Select Sale Event: Click on the Create discount button and choose Sale Event.
- Set Discount Type and Value: On the left-hand side, choose the discount type (Percentage Off, Amount Off, etc.) and enter the discount value.
- Set Duration: Define the start and end date/time for the Sale Event.
- Choose Inventory Type: In the Inventory Selection section on the right hand side, select Specific items from the dropdown.
- Add Items:
- Click the Add link to open the update items page.
- Choose Select by bulk listings option at the top dropdown.
- Select the item IDs option.
- Enter the list of item IDs separated by commas in the text box and hit Find items button.
- Review the items in the grid and click Update items to add them to the Sale Event and go back to the main page.
- Review & Launch: After setting up, click Launch to start the Sale Event.
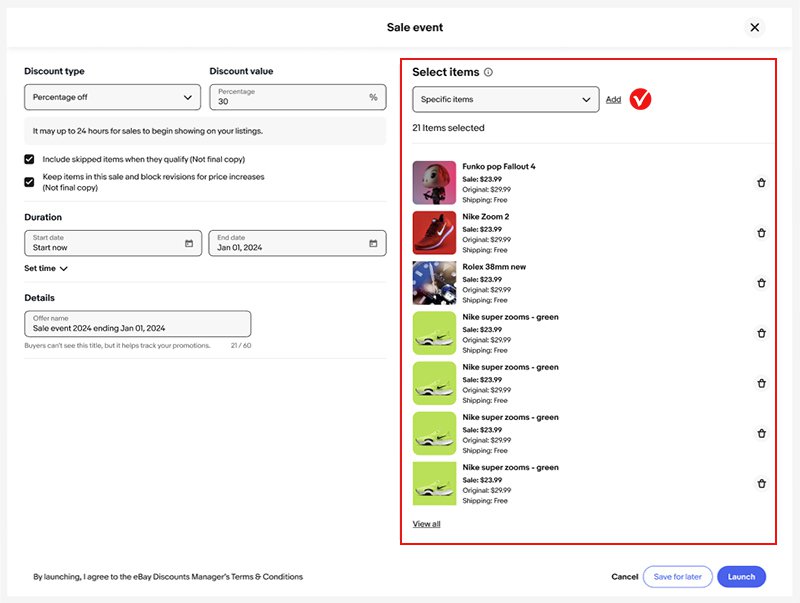
Editing a Sale Event by uploading item IDs
- Navigate to Active Sale Events: Go to the Discounts page and click the edit link for the active Sale Event you want to edit.
- Modify Details: You can edit the end date and offer name, but not the discount values.
- Edit Inventory:
- On the right side, clicking Edit next to the select items dropdown will take you to the edit items page.
- Select the items you want to add and unselect the items you want to remove.
- Click update items to go back to the main page.
- Save Changes: Click Update to apply changes to the Sale Event.
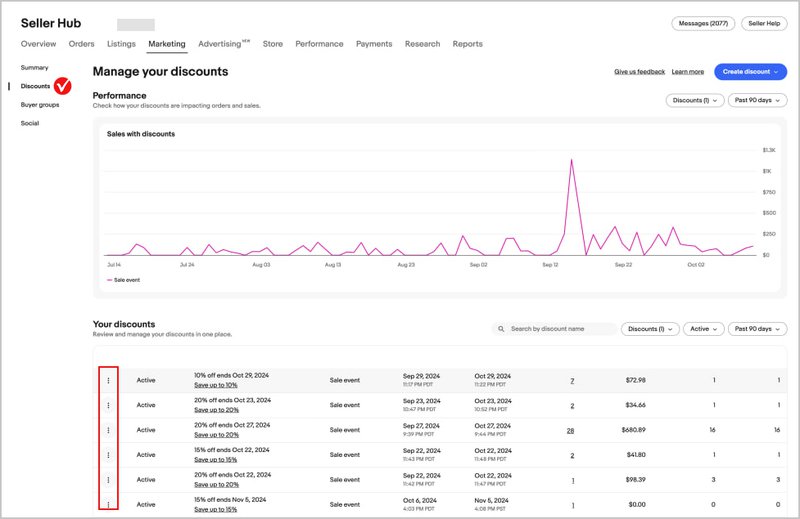
How to create and edit a SKU-based Sale Event
Creating a SKU-based Sale Event
- Navigate to Marketing tab: Go to the Seller Hub and click on the Marketing tab.
- Select Sale Event: Click on the Create discount button and choose Sale Event.
- Set Discount Type and Value: On the left-hand side, choose the discount type (Percentage Off, Amount Off, etc.) and enter the discount value.
- Set Duration: Define the start and end date/time for the Sale Event.
- Choose Inventory Type: In the Inventory Selection section on the right hand side, select Specific items from the dropdown.
- Add SKUs:
- Click the Add link to open the update items page.
- Choose Select by bulk listings option at the top dropdown.
- Select the Custom labels or SKUs option.
- Enter SKUs separated by commas in the text box.
- Click the Lookup button to display the items associated with the SKUs.
- Review and click Include items to add them to the Sale Event and go back to the main page.
- Review & Launch: Click Launch to start the Sale Event.
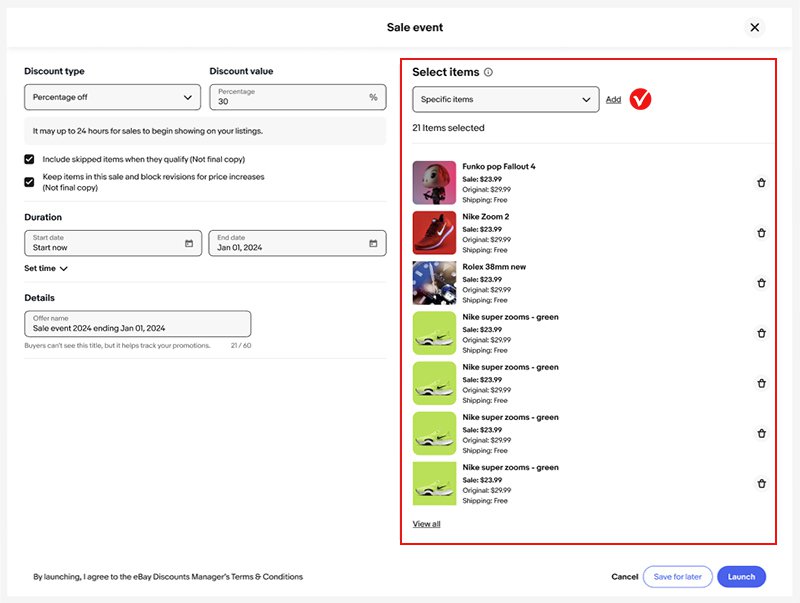
Editing a SKU-based Sale Event
- Navigate to Active Sale Events: Go to the Marketing tab and click the link for the active SKU-based Sale Event.
- Add SKUs:
- Click the Add link next to the inventory selection dropdown on the main page.
- In the following screen, you can add new SKUs by typing them in the text box.
- Review and click Update items to add them to the Sale Event and go back to the main page.
- Remove items:
- Click the Edit link below the inventory selection dropdown on the main page to go to the edit items page.
- Deselect the items that you want to remove from the sale.
- Review and click Update items to add them to the Sale Event and go back to the main page.
- Save Changes: Click Update to save changes to the Sale Event.
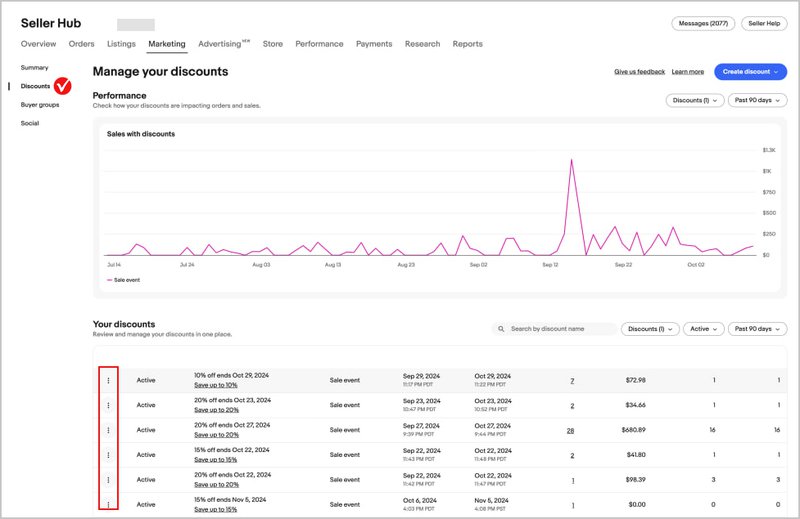
How to create and edit a Category-based Sale Event
Creating a Category-based Sale Event
- Navigate to Marketing tab: Go to the Seller Hub and click on the Marketing tab.
- Select Sale Event: Click on the Create discount button and choose Sale Event.
- Set Discount Type and Value: On the left-hand side, choose the discount type (Percentage Off, Amount Off, etc.) and enter the discount value.
- Set Duration: Define the start and end date/time for the Sale Event.
- Choose Inventory Type: In the Inventory Selection section on the right hand side, select Specific eBay categories or Specific store categories.
- Select Categories:
- Click Select categories to open the Add categories page.
- Choose the categories that you like to add to the Sale Event.
- Use the filter options on the right to further filter your selection if required.
- Click Update items to include selected categories in the Sale Event and go back to the main page.
- Exclude items:
- Click Exclude items link to go the exclude items page.
- Select either item IDs or Custom label or SKUs option and paste the appropriate IDs that need to be excluded from the Sale Event.
- Click update items to exclude the items from the sale event and go back to the main page.
- Review & Launch: Click Launch to start the Sale Event.
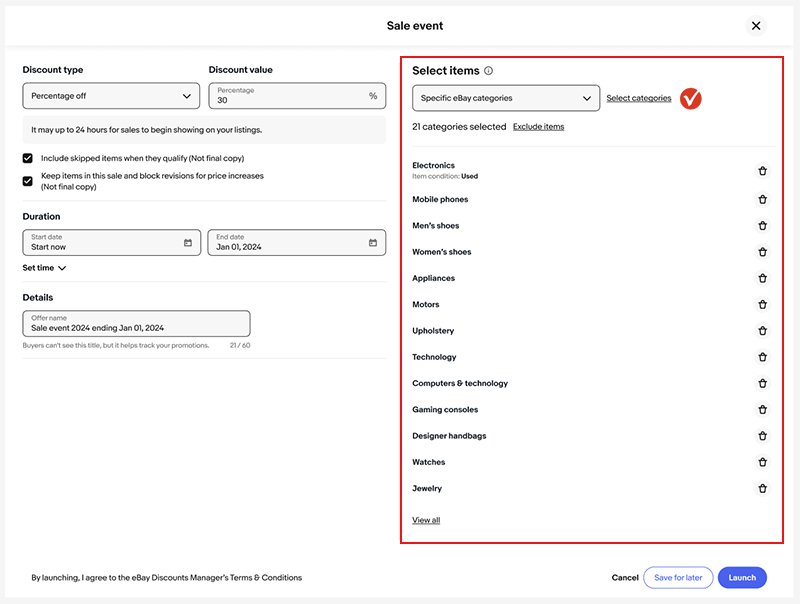
Editing a Category-based Sale Event
- Navigate to Active Sale Events: Go to the Marketing tab and click the link for the active category-based Sale Event.
- Remove items:
- Click Edit below the inventory selection dropdown on the main page to go to the edit items page.
- Deselect the items that you want to remove from the sale.
- Review and click Update items to add them to the Sale Event and go back to the main page.
- Save Changes: Click Update to apply changes to the Sale Event.
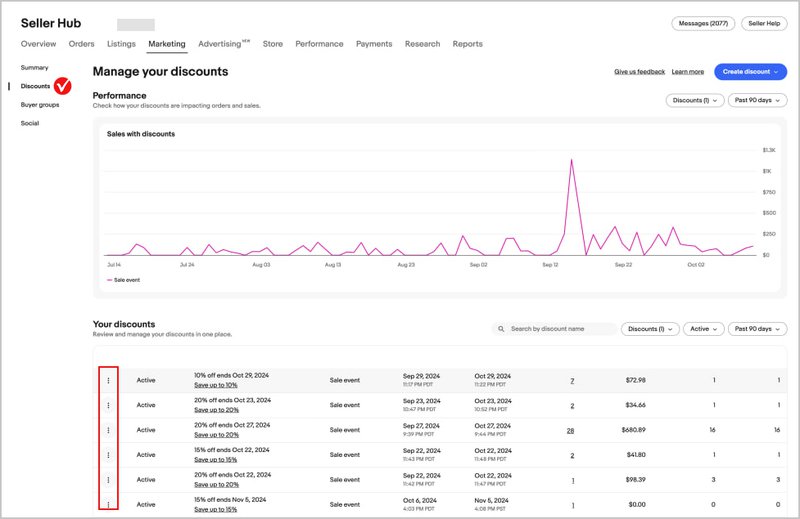
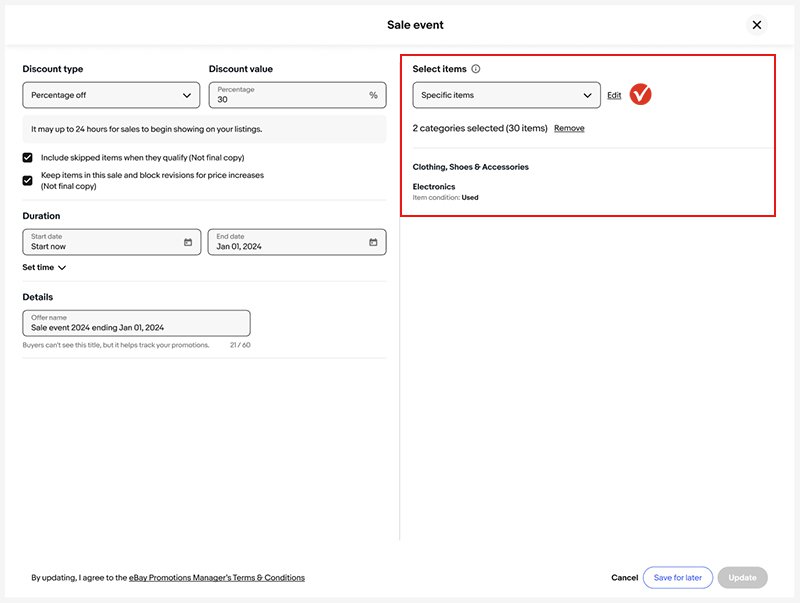
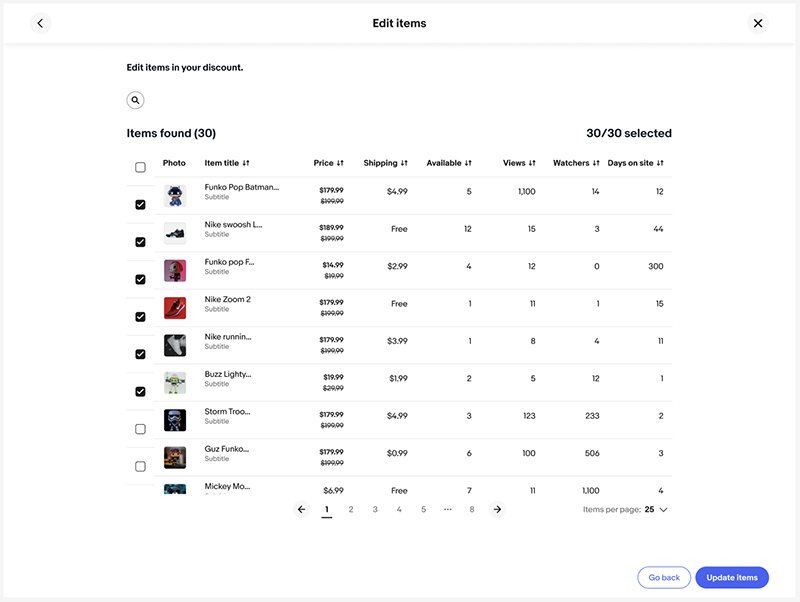
How to create and edit an All inventory-based Sale Event
Creating an All inventory-based Sale Event
- Navigate to Marketing tab: Go to the Seller Hub and click on the Marketing tab.
- Select Sale Event: Click on the Create discount button and choose Sale Event.
- Set Discount Type and Value: On the left-hand side, choose the discount type (Percentage Off, Amount Off, etc.) and enter the discount value.
- Set Duration: Define the start and end date/time for the Sale Event.
- Choose Inventory Type: In the Inventory Selection section on the right hand side, select All inventory.
- Apply Filters (Optional): Use filters like price range and item condition to narrow down the inventory included in the sale.
- Exclude items:
- Click Exclude items link to go the exclude items page.
- Select either item IDs or Custom label or SKUs option and paste the appropriate IDs that need to be excluded from the Sale Event.
- Click update items to exclude the items from the Sale Event and go back to the main page.
- Review & Launch: Click Launch to start the Sale Event.
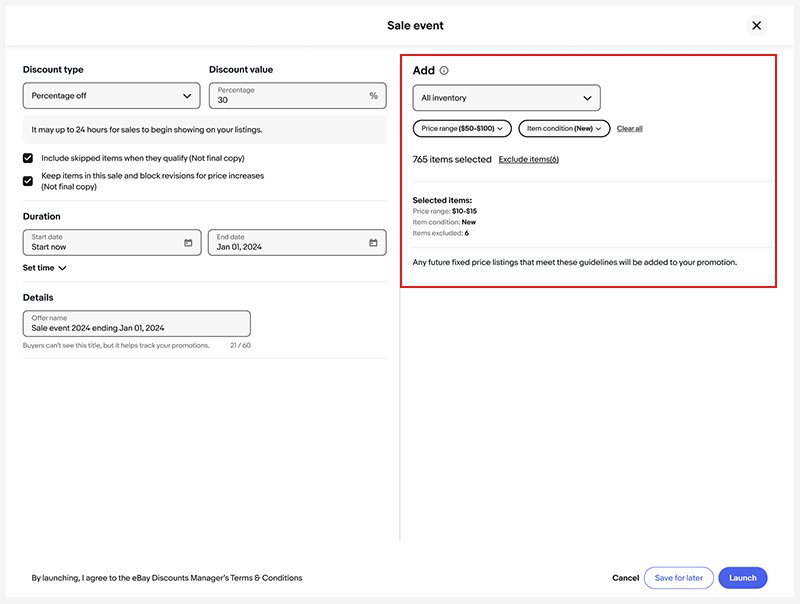
Editing an All inventory-based Sale Event
- Navigate to Active Sale Events: Go to the Marketing tab and click the link for the active all inventory-based Sale Event.
- Remove items:
- Click Edit below the inventory selection dropdown on the main page to go to the edit items page.
- Deselect the items that you want to remove from the sale.
- Review and click Update items to add them to the Sale Event and go back to the main page.
- View Exclusions: Click View excluded items link to view all the items excluded from the Sale Event.
- Save Changes: Click Update to save changes to the Sale Event.
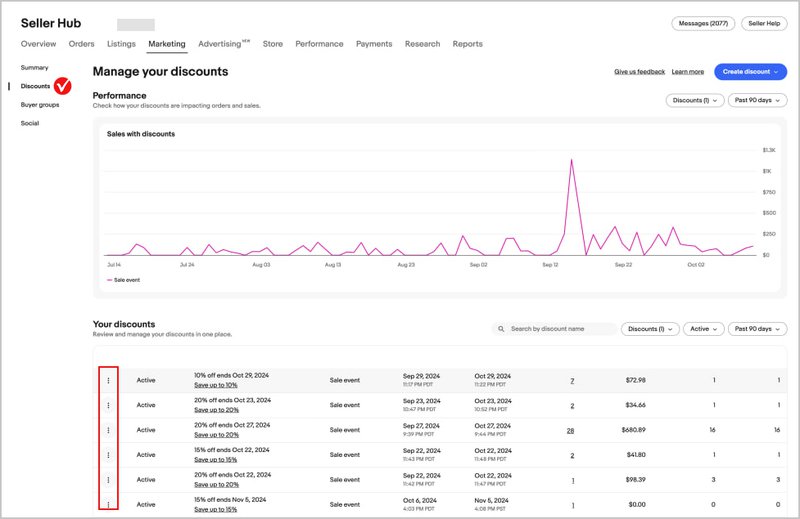
Tips
Do not run sales events for the entire store. It is much more efficient to launch discount for specific categories, brands, and thematic item groups. Otherwise, buyers will see too many items and may quickly lose their interest.
For items with a lower price, choose a percentage discount. In comparison, for a $10 item, a 20% discount will look more attractive than a $2 discount, although they are basically the same thing.
Frequently Asked Questions
What changes are being made to the Sale Event experience?
The Sale Event experience is being streamlined into a single-page flow with a modern interface. These updates make it easier to create and manage discounts, unify inventory selection, and provide a more consistent experience across different promotional tools.
How does the new Sale Event flow benefit me as a seller?
The new flow simplifies setting up a Sale Event by reducing the number of steps, improving ease of use, and allowing for faster setup through a consistent, frictionless user experience.
Can I still use my previous discounts setup methods after the update?
The old multi-step flows will be replaced by the new streamlined single-page interface. While the setup process is changing, the updated flow is designed to be more intuitive and easier to use.
Will I need to relearn how to set up discounts under the new system?
While the process has been simplified, there will be a learning curve due to the updated interface. However, the consistent design across all promotional tools should make it easier for you to adapt quickly.
When can I expect to see these changes on my Seller Hub?
The updates to Sale Event creation will be implemented in mid-October 2024.